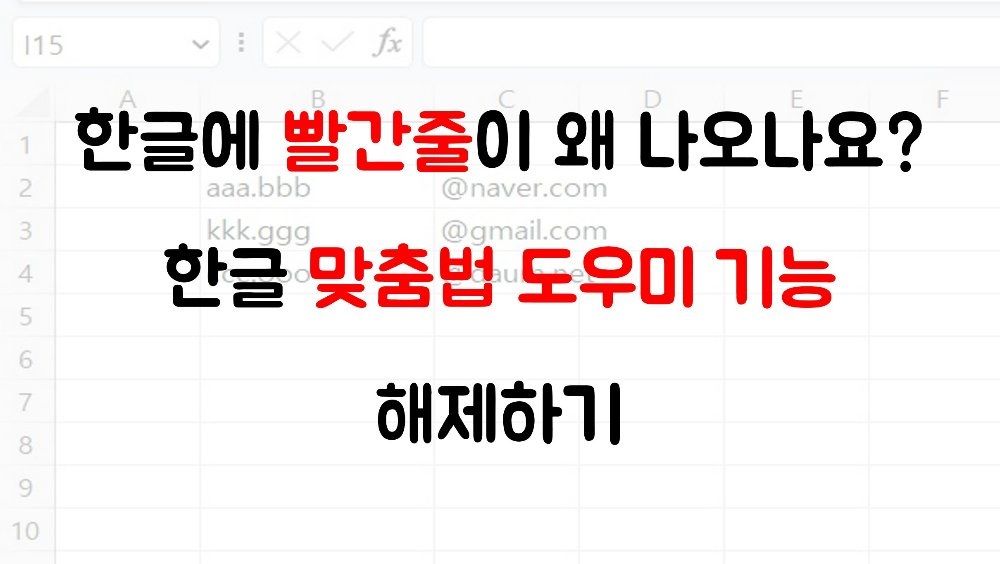
한글문서로 작업을 할 경우, 아래아 한글에서 문서에 사용된 어휘나 띄어쓰기에 대해 일괄적으로 맞춤법이 맞는지 확인한 후 이상이 있을 경우 이를 빨간색 밑줄로 표시하는 기능이 기본적으로 탑재가 되어 있습니다. 이를 맞춤법 도우미 기능이라고 합니다.
맞춤법 도우미 기능은 맞춤법이 틀렸는지 확인받는 차원에서는 매우 유용한 기능이지만 어떤 경우에는 이 맞춤법 검사 기능이 불필요한 경우도 있습니다. 이런 경우를 대비해서 한글 문서에서 빨간줄을 없애는 방법에 대해서 알아보도록 합시다.
먼저 한글 문서를 열어봅시다.
아래사진과 같이 제가 연 파일에도 이렇게 빨간색 밑줄이 곳곳에 보이고 있습니다. 이를 없애려면 어떻게 해야 할까요?

먼저 한글 메뉴바에서 "도구"로 이동합니다. 도구 메뉴바에서 톱니바퀴 모양의 아이콘으로 되어 있는 "환경 설정"으로 이동해줍니다.
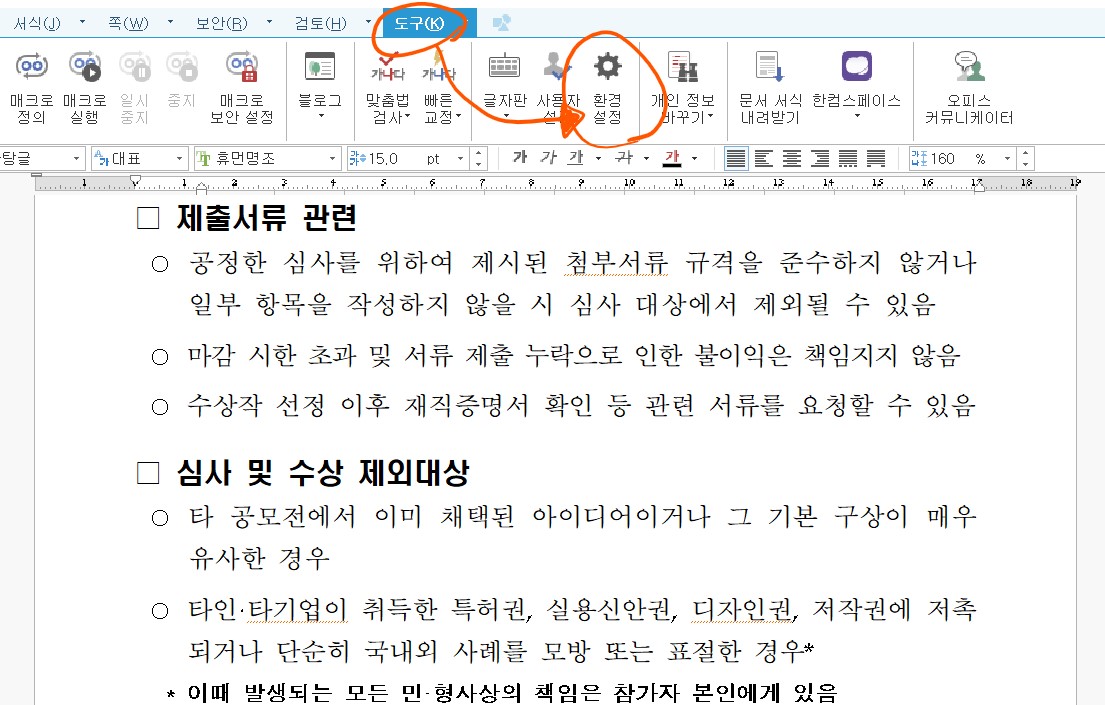
그렇게 이동하면 아래와 같이 "환경설정" 창이 나오는데요, 여기서 "편집" 탭으로 갑니다. 그러면 창의 중앙부 우측에 있는 "맞춤법 도우미 작동" 기능이 체크되어 있는 것을 확인할 수 있습니다.
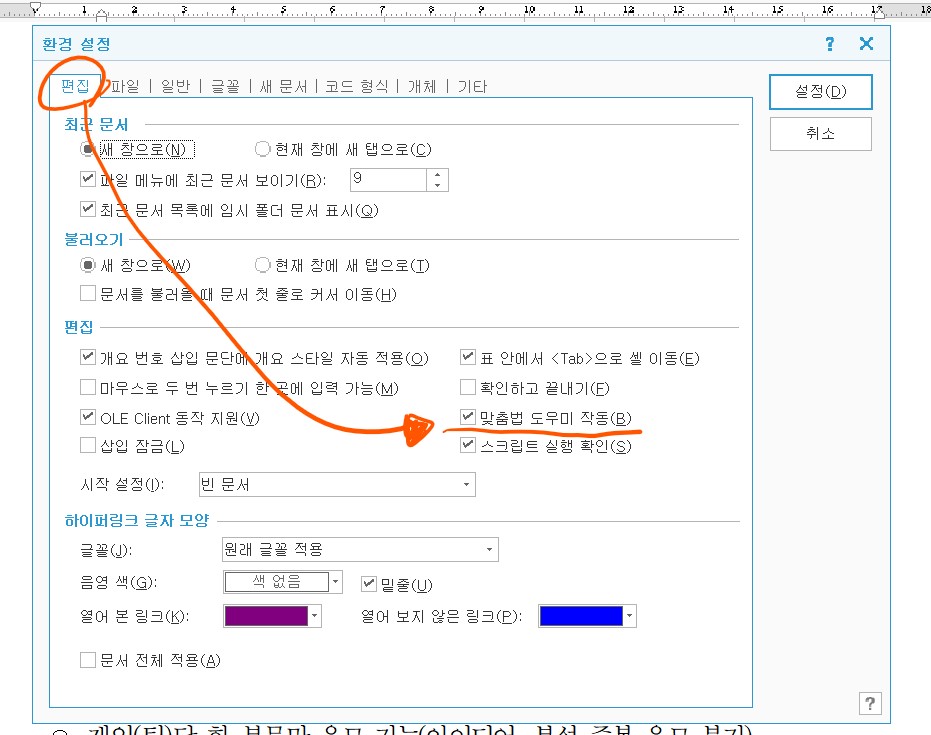
지금 위의 사진처럼 좌측 박스가 체크되어 있는 상태는 맞춤법 도우미 기능이 활성화 되어 있다는 것을 의미합니다. 그렇기에 한글 문서에서 빨간 밑줄이 나오는 것이죠.
이 기능을 끄려면 "맞춤법 도우미 기능"의 좌측 박스를 클릭해서 이 기능을 해제해주면 됩니다. 그 후 "설정" 버튼을 눌러주면 맞춤법 도우미 기능이 해제됩니다.
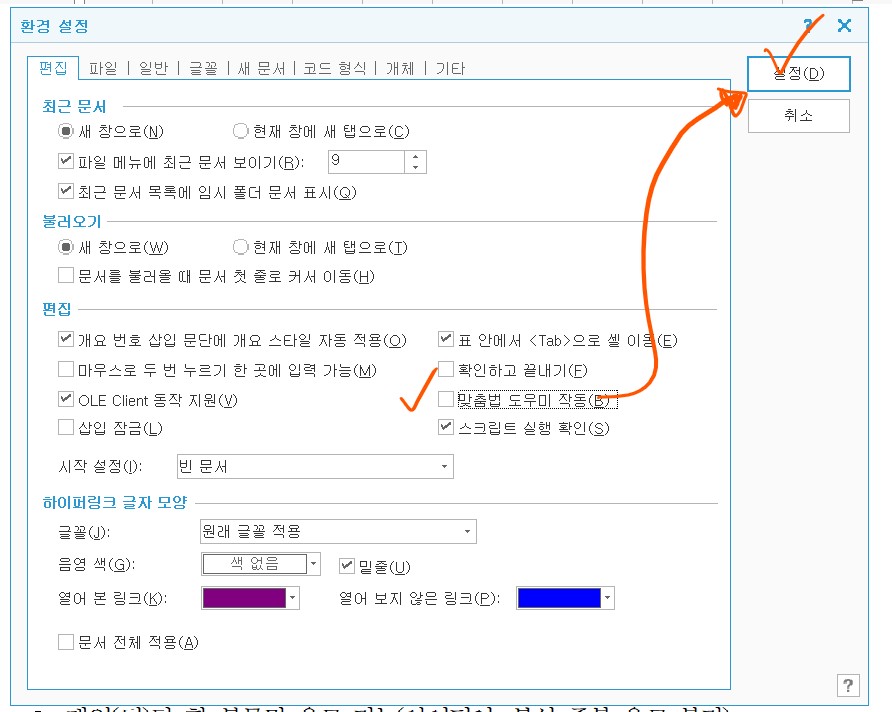
그렇게 설정하고 난 후 다시 문서를 보았더니 한글 문서에 빨간 밑줄이 모두 사라진 것을 확인할 수 있습니다!
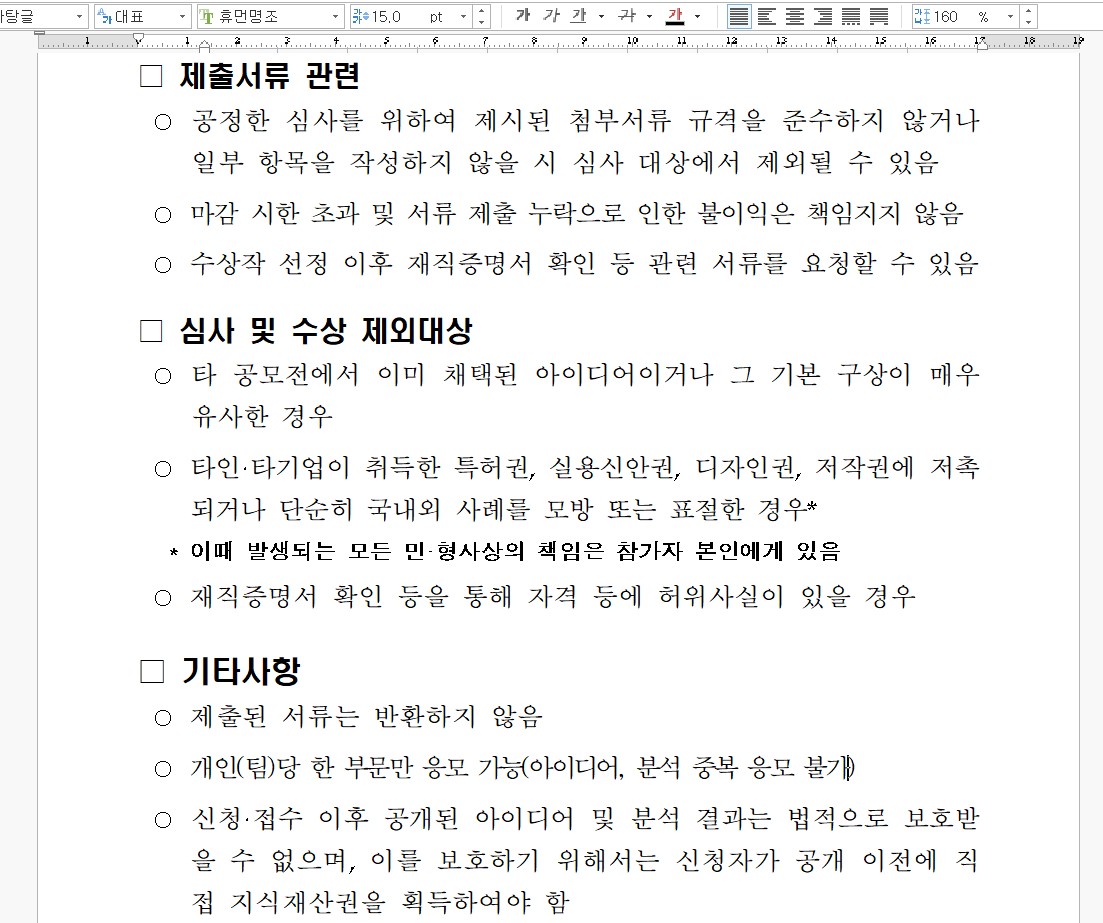
만약 꺼진 맞춤법 도우미 기능을 다시 활성화 시키고 싶으시다면 아까와 동일하게 메뉴바에서 "도구"로 이동하신 후 "환경설정"으로 이동하셔서 편집에 있는 "맞춤법 도우미 기능"을 활성화 시켜주시면 됩니다. 그럼 언제든 다시 이 기능을 활용하실 수 있습니다.
모든 기능이 다 유용하지만 어떤 경우에는 이를 비활성화 해야 하는 경우도 있습니다. 특히 한글 문서 그대로 프리젠테이션을 한다든지, 혹은 한글 문서를 그대로 캡쳐를 떠서 PPT로 써야할 경우가 그렇습니다. 이럴 경우를 대비해서 맞춤법 도우미 비활성화 기능은 잘 알아두시면 좋을것 같습니다. 감사합니다.
'소프트웨어 활용법 > 한글 꿀팁' 카테고리의 다른 글
| 한글 다운로드 없이 한컴독스로 한글 무료 이용법 총정리! 설치 불필요해요! (0) | 2023.02.27 |
|---|---|
| 한글 서식 복사 방법 총정리! Alt + C 단축키 이용한 한글 서식 복사 꿀팁 (0) | 2023.02.25 |
| 한글 자간 줄이기 단축키 및 조절 방법 총정리! 자간 줄이고 늘리는 방법 (0) | 2023.02.20 |
| HWP 한글 문서를 PDF 파일로 변환하는 간편한 방법 3가지! (0) | 2022.12.07 |




댓글