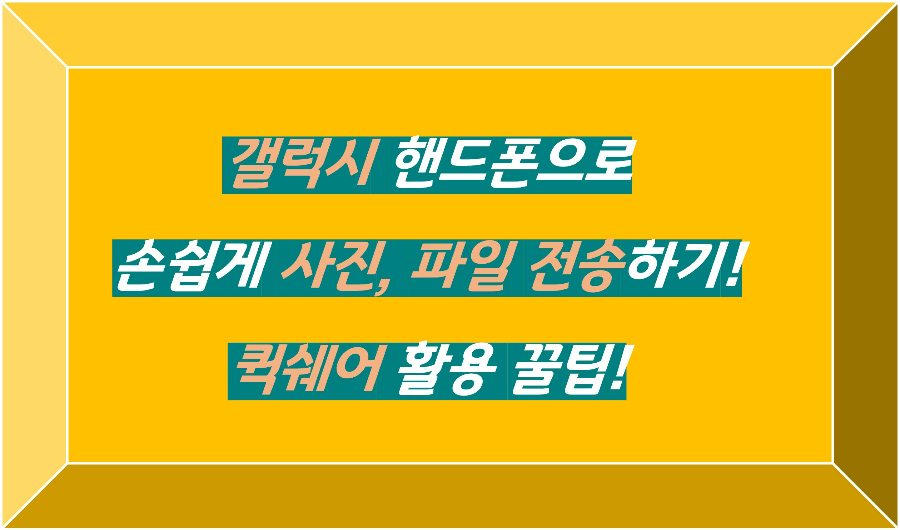
갤럭시 유저라면 퀵쉐어 기능을 알고 있으면 정말 편리합니다. 핸드폰에 저장되어 있는 사진이나 자료 등을 주변에 있는 갤럭시나 태블릿 등으로 손쉽게 전송 할 수 있기 때문에 매우 편리합니다. 생각보다 잘 모르시는 분들이 많은것 같아 이번에는 갤럭시 핸드폰 내 퀵쉐어 기능을 어떻게 활용하는지 한번 확인해보도록 하겠습니다.
1. 퀵쉐어 설정하기
먼저 갤럭시에 퀵쉐어 기능을 활성화 해야 합니다. 핸드폰의 화면 상단을 쓸어내려 설정 아이콘들을 활성화 한 후 "Quick Share 받지않음"을 클릭해줍니다. 그럼 퀵쉐어를 활용 할 수 있도록 어떤 사람들에게 공유를 허용할 건지 설정하게 나오는데요, "저장된 연락처만" 혹은 "주변에 있는 사람" 둘 중에 하나를 선택합니다.
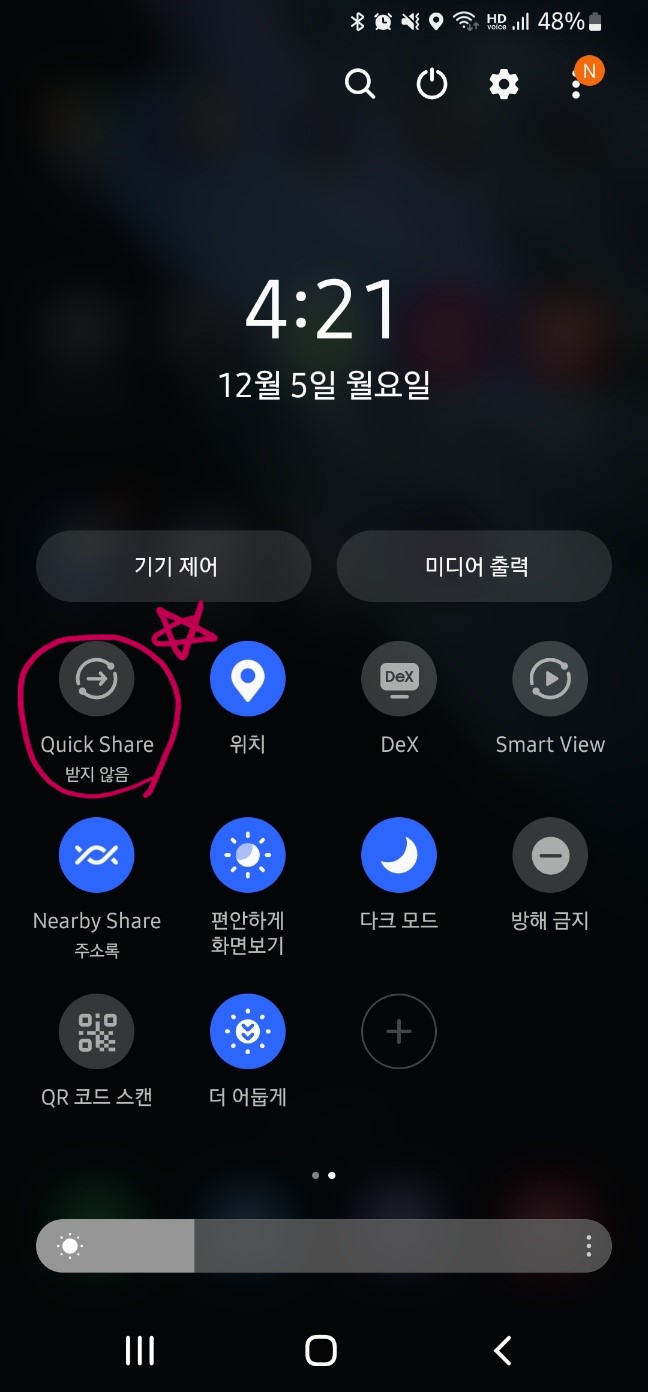
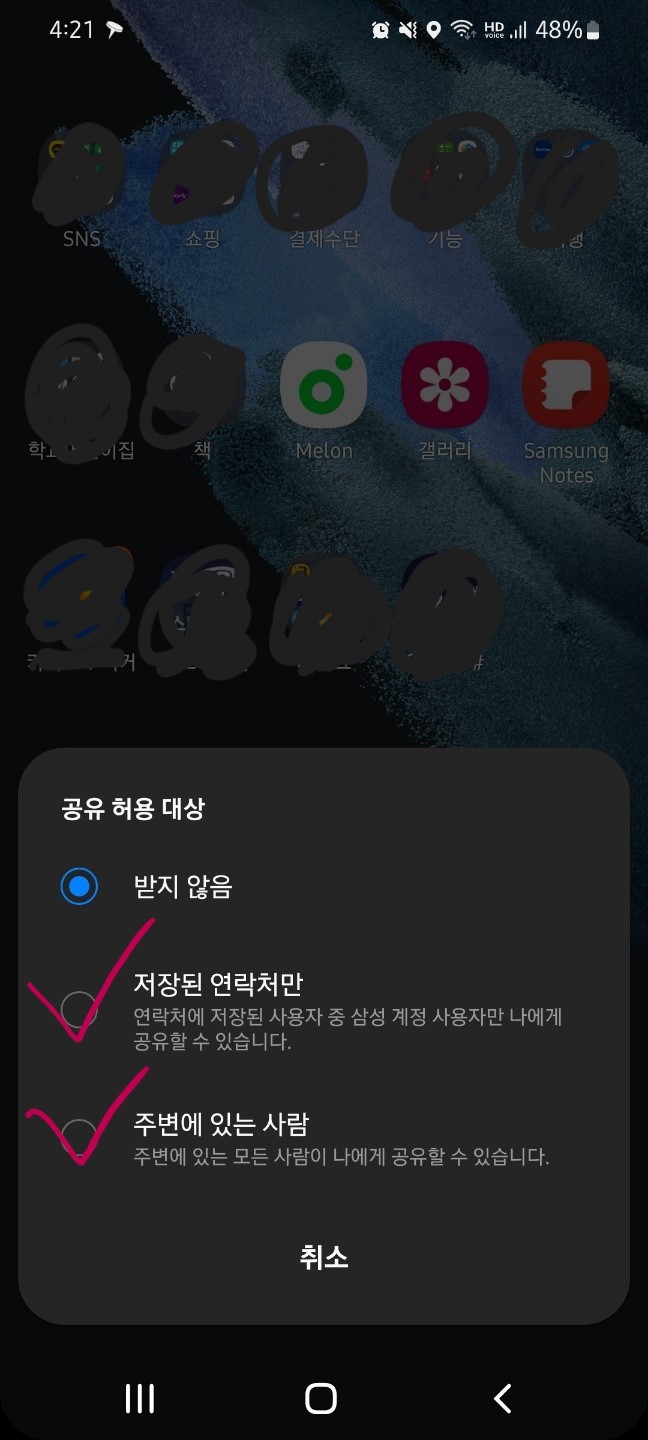
저장된 연락처만 으로 지정하면 연락처에 지정된 삼성 계정 사용자와 자료를 공유할 수 있지만 주변에 있는 사람으로 선택하면 연락처가 저장되어 있지 않을지라도 주변에 있는 사람과는 자료를 공유할 수 있게 됩니다. 저는 개인적으로 주변에 있는 사람 기능을 더 잘 활용하고 있습니다.
만약 설정하는 방식이 어렵다면 기기 제어판으로 가셔서 하셔도 됩니다. 톱니바퀴 모양의 제어판으로 들어가신 후 "연결"을 선택합니다. 그 후 화면 제일 하단의 "Quick share"를 클릭하면 됩니다.
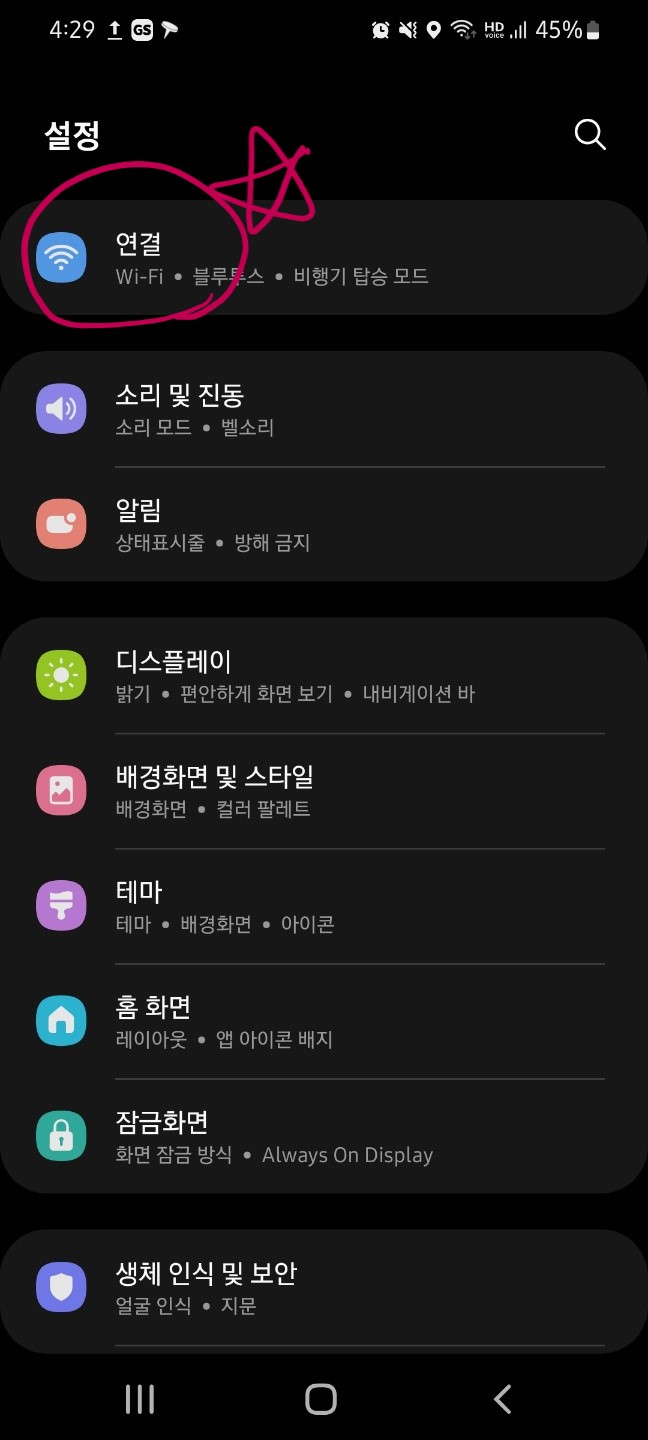
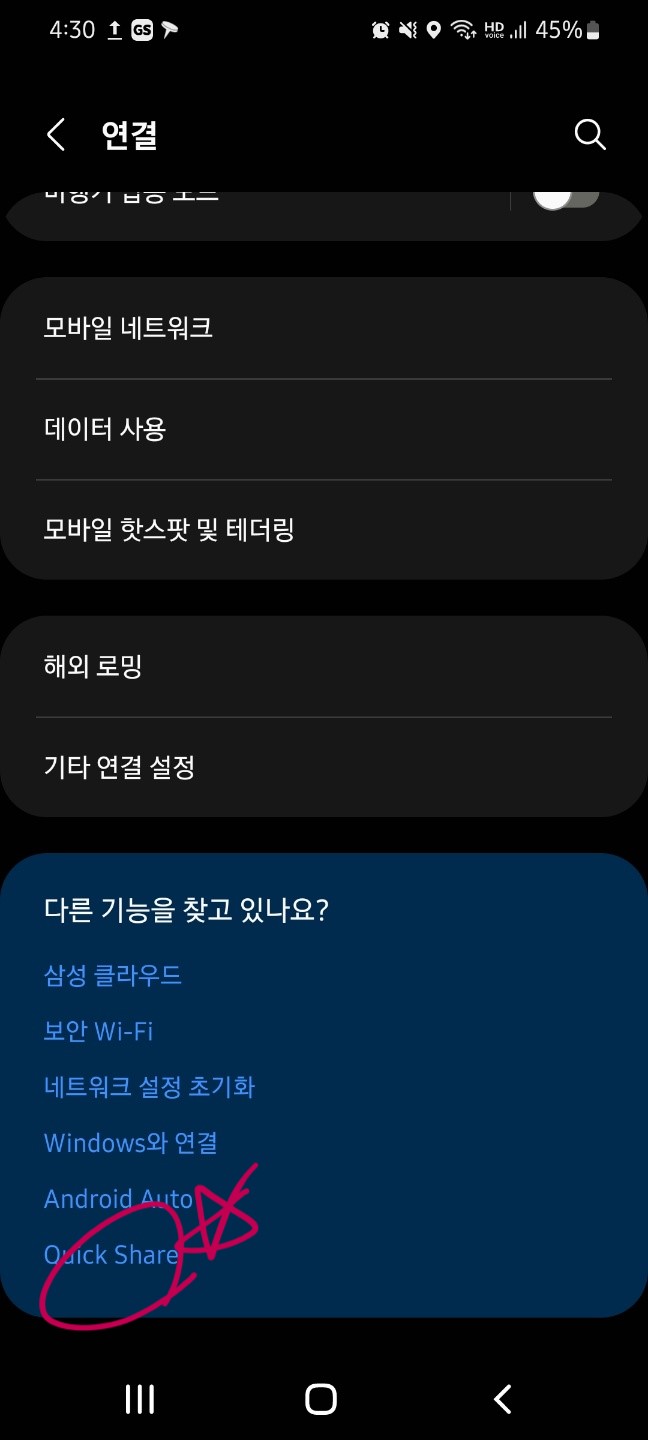
그럼 퀵쉐어 관련된 각종 설정을 할수 있는데요, 공유허용 대상으로 누구로 할지부터 와이파이 접속 시에만 자료를 공유할 건지도 선택 할 수 있습니다. 또한 전송되는 파일 용량을 고려해서 고해상도 영상을 일반 영상으로 변환하여 송출할 수 있는 기능도 선택 할 수 있습니다.
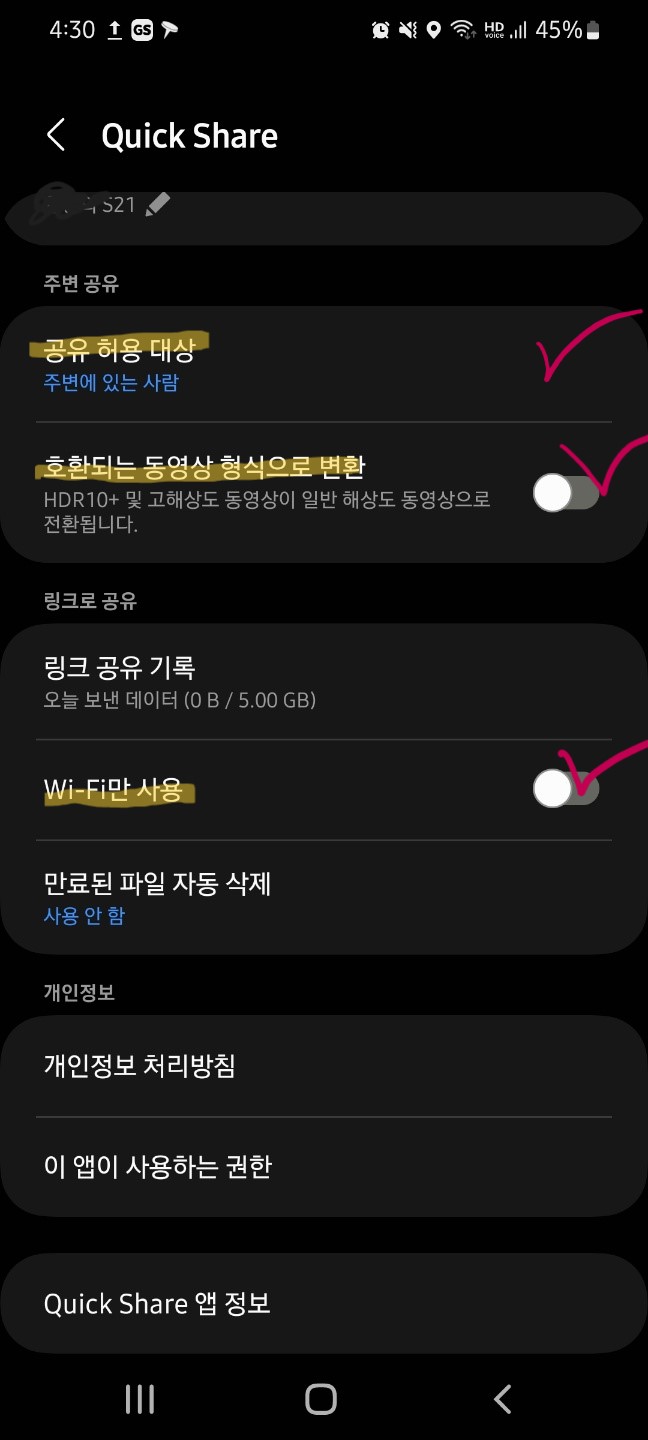
2. 퀵쉐어로 파일 전송하기
퀵쉐어로 파일을 전송하려면 우선 주변에 퀵쉐어로 파일을 전송받을 기기가 활성화되어 있어야 합니다. 저는 제 갤럭시 패드에 전송해보도록 하겠습니다.
우선 전송하고자 하는 사진을 선택해봅니다. 사진을 선택한 후 화면 하단의 "공유"버튼을 클릭하면 파일을 공유하는 방식을 선택하게 나오는데요, 거기서 "Nearby Share"를 선택하거나 "Quick Share"를 선택합니다.


퀵쉐어 기능을 선택하고 나면 주변에 어떤 기기로 전송이 가능한지 인식이 되는데, 저는 제 갤럭시 패드로 사진을 보내기 위해 아래 "태블릿"을 선택합니다.
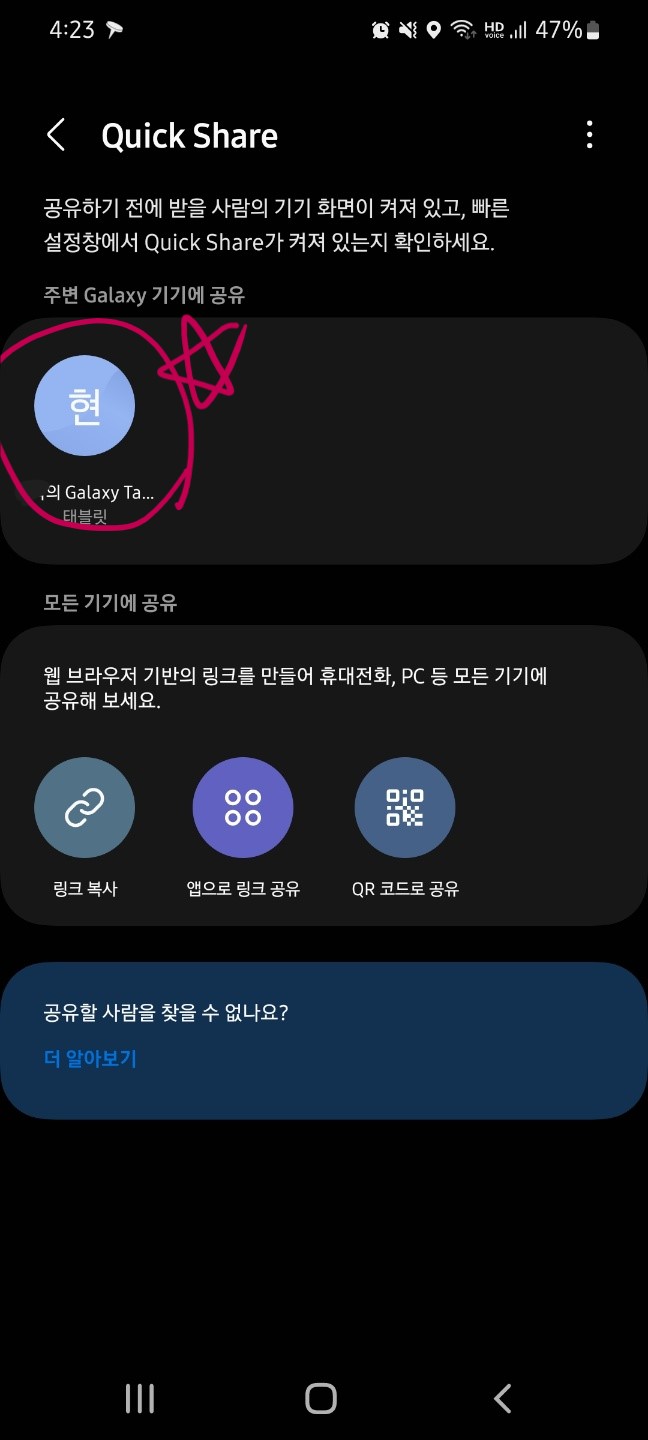
3. 퀵쉐어로 사진 전송 수락하기
그럼 전송받을 기기로 한번 가볼까요? 전송받을 태블릿 기기로 가보았더니 아래와 같이 "전송자님이 이미지 1개를 공유하려고 합니다."라는 창이 생성되어 있습니다. 여기서 "거절"을 누르면 파일 전송이 취소되고, "수락"을 누르면 파일 전송이 시작됩니다.
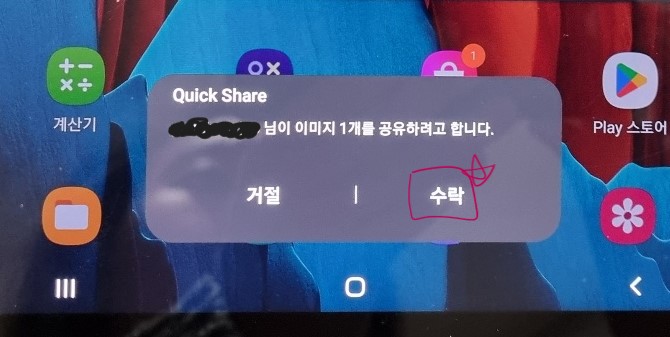
"수락"버튼을 누르고나면 자동으로 파일이 전송되기 시작합니다. 전송이 끝나면 "전송자님으로부터 이미지 1개를 받았습니다"라는 창이 활성화되고, 여기서 "열기" 버튼을 누르면 전송된 사진이 태블릿에서 열리는 것을 볼 수 있습니다. 10초도 안걸리는 시간 안에 내 핸드폰에서 주변 태블릿으로 사진이 전송되었습니다.
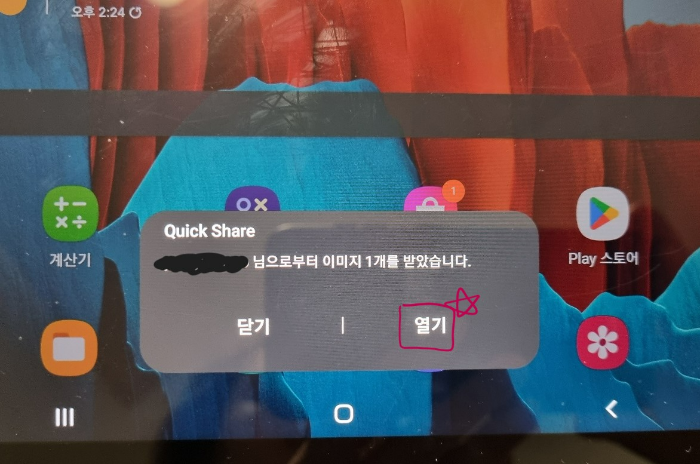
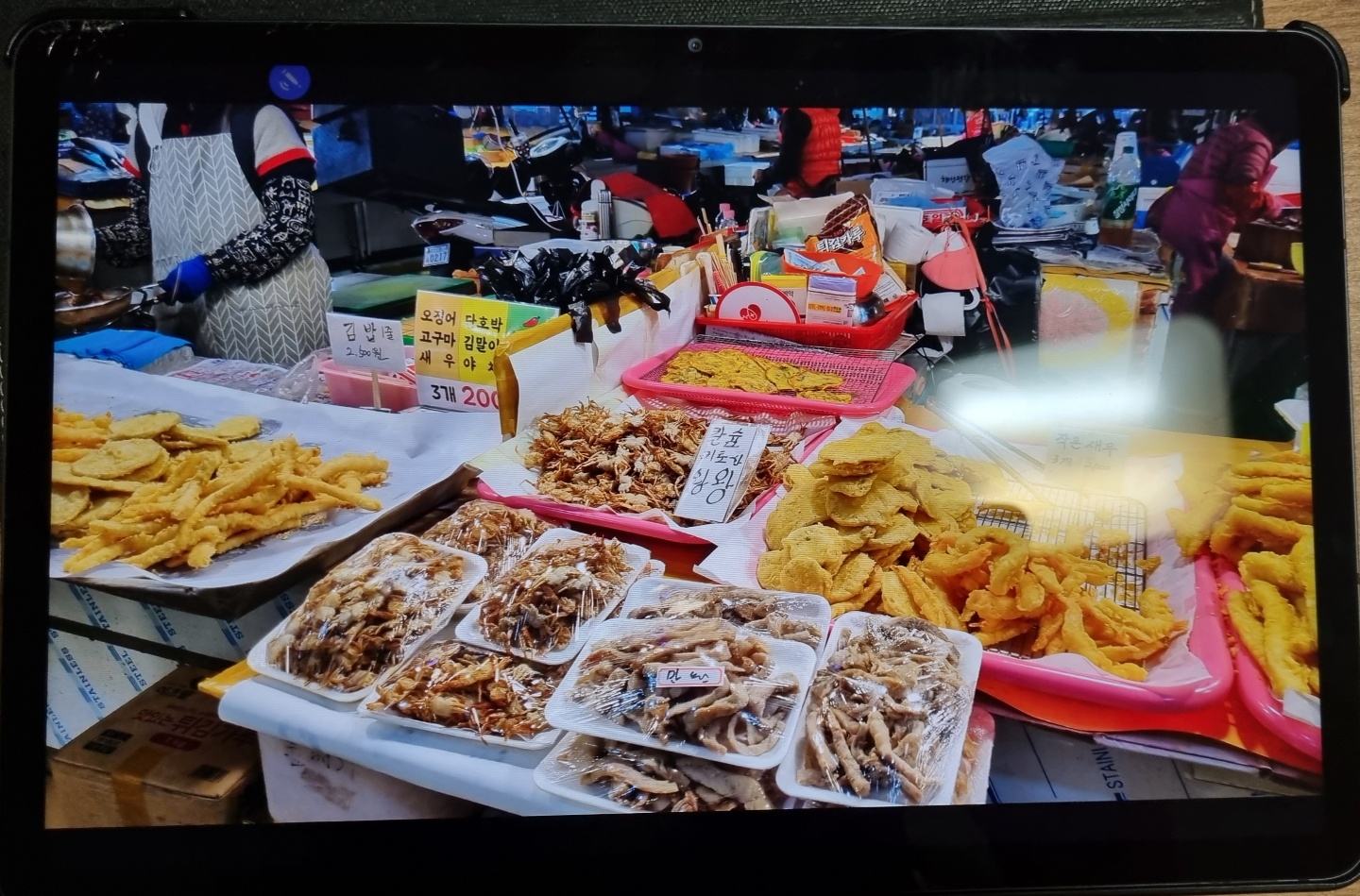
갤럭시로 주변 기기에 파일 전송하는 방법 정말 쉽지 않나요? 하지만 삼성 계정이 아닌 기기로는 이런 퀵쉐어가 쉽지 않다는 점이 단점입니다.
그래서 이를 보완하는 다른 기능인 "링크로 전송" 기능이 있습니다. 다음 포스팅에서는 "링크로 전송" 기능에 대해서 한번 알아보도록 할게요!
'IT 기기 활용법 > 노트북 및 IT제품 활용팁' 카테고리의 다른 글
| 모바일 핫스팟으로 노트북 인터넷 와이파이 연결하는 방법 (0) | 2022.12.06 |
|---|---|
| 노트북에서 노트필기가 가능? LG그램 스타일러스 펜으로 노트필기 하기 (0) | 2022.12.06 |
| LG그램 노트북 화면 캡쳐하기, 단축키 및 스타일러스 펜으로 손쉽게! (0) | 2022.12.05 |
| 노트북과 핸드폰 연동하기 쉽고 빠르게! LG그램360 노트북 활용팁 (0) | 2022.11.25 |
| LG 그램 360 노트북! 노트 필기 가능한 대학생 추천 노트북 리뷰 (0) | 2022.11.22 |




댓글