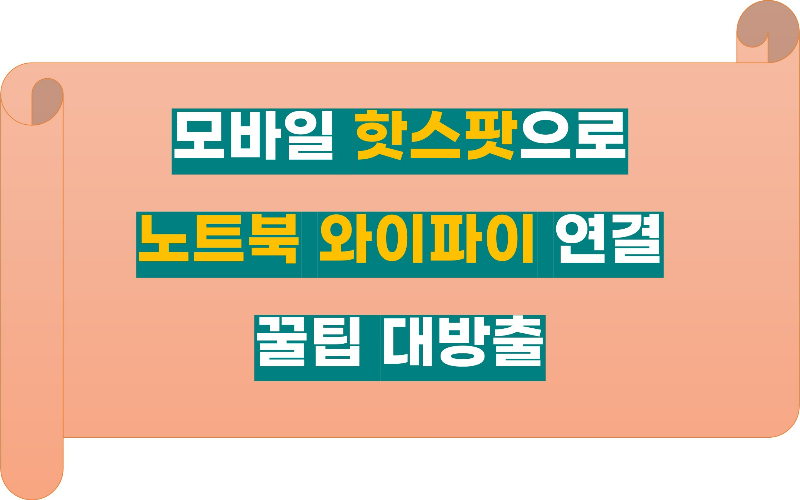
커피숍이나 외부에서 노트북 할일 많으신 분들 계시죠? 외부에 공개된 와이파이를 쓰는 경우가 많은데, 이런 외부 와이파이망의 경우 보안이 취약해서 해킹의 위협도 많이 올라간다고 합니다. 그래서 저는 외부에서 노트북을 쓸 일이 많을 경우에는 모바일 핫스팟으로 노트북에 와이파이를 연결해서 쓰곤 합니다. 그럼 어떻게 노트북에 핫스팟을 연결하는지 알아보도록 할까요?
1. 핸드폰에서 핫스팟 기능 설정하기
먼저 본인 핸드폰에서 핫스팟 기능을 활성화해야 합니다. 핸드폰의 설정화면을 들어가신 후 "모바일 핫스팟"을 클릭해서 활성화해주시면 됩니다. 그런 후 핫스팟 아이콘을 길게 눌러서 핫스팟 설정으로 들어갑니다. 그곳에서 내 핫스팟 네트워크 이름과 비밀번호가 무엇인지 확인합니다.
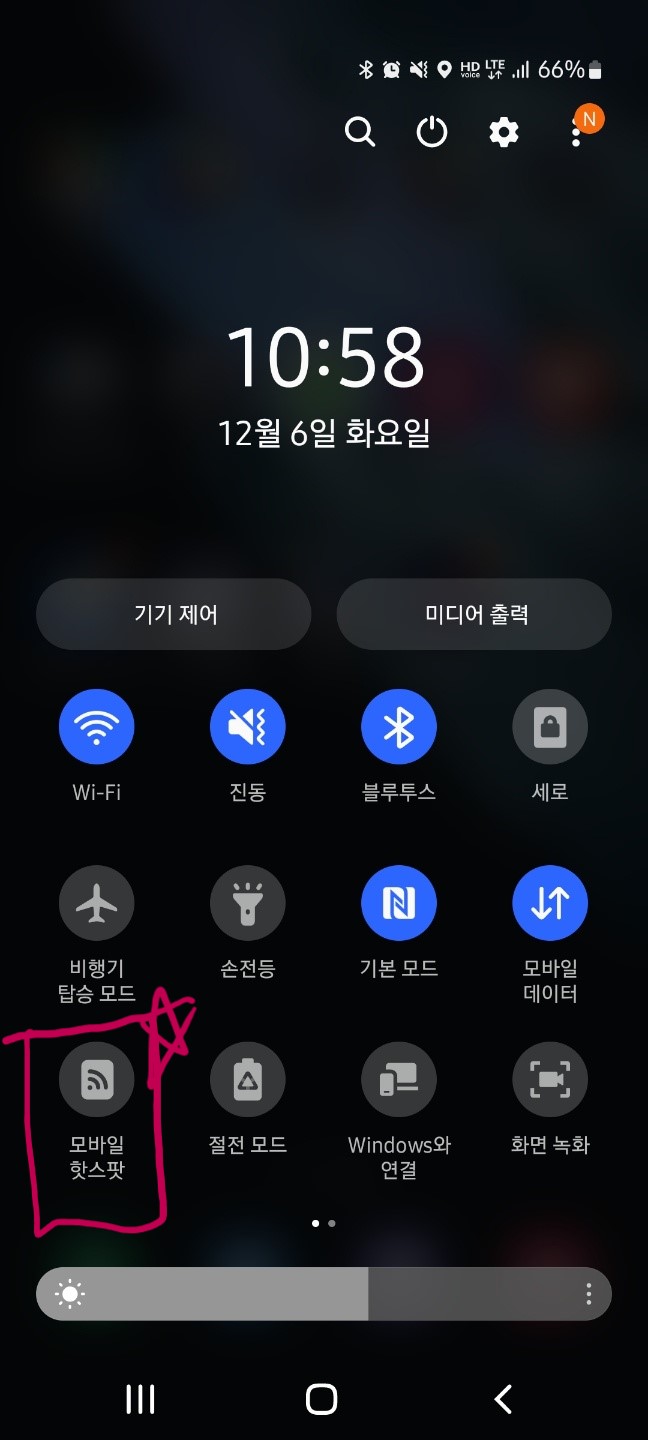
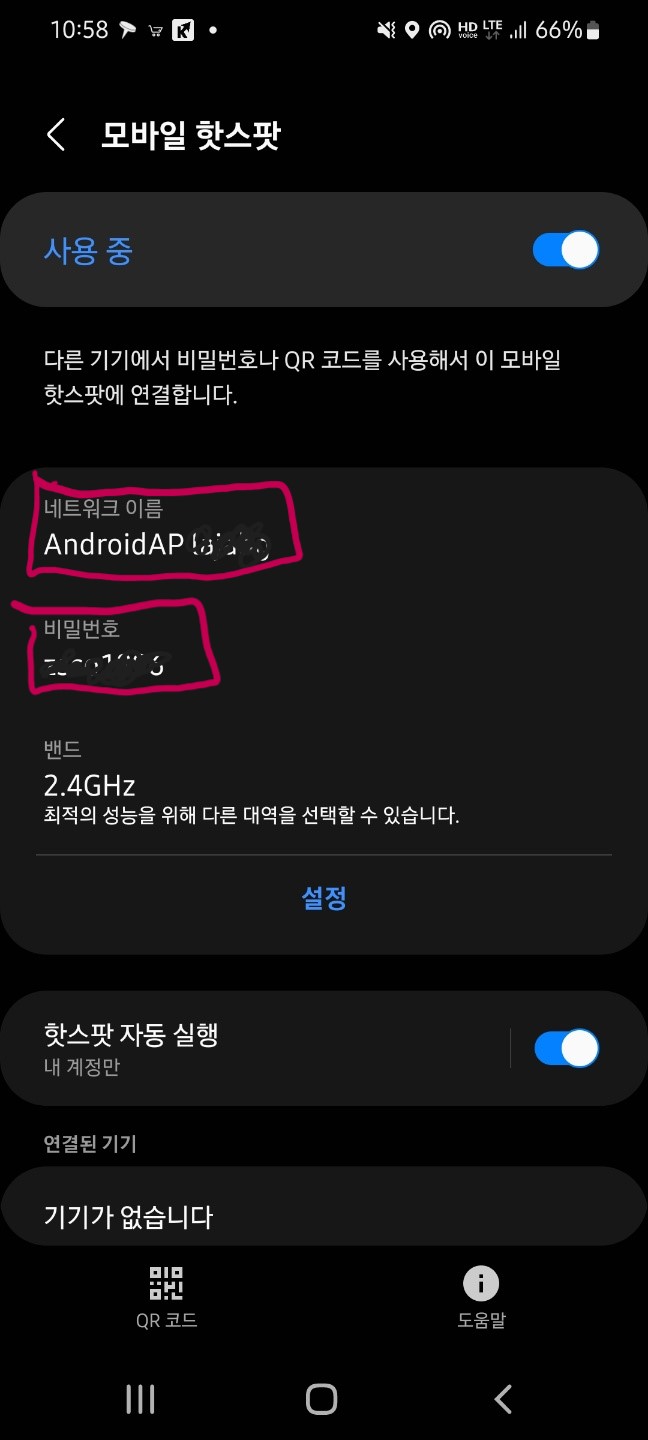
이 설정 기능에서 핫스팟 활용 대역을 2.4GHz로 선택할지 5GHz 로 설정할 지 등 다양한 고급 기능을 활용할 수 있습니다. 또한 설정된 네트워크명이나 비밀번호도 모두 원하는대로 변경할 수 있고, 모바일 데이터 사용량도 제한을 걸어둘 수 있습니다. 관련된 기능변경 방식은 포스팅 하단에서 별도로 설명드리도록 할게요.
2. 노트북에서 핫스팟 연결하기
그럼 이제 노트북 설정으로 이동합니다. 먼저 윈도우 화면 우측 하단에 인터넷 연결 표시를 클릭합니다. 아직은 인터넷 엑세스가 없어서 사용할 수 없다는 표시가 뜹니다.

인터넷 엑세스로 들어가서 와이파이 표시를 클릭해줍니다. 그러면 현재 내가 쓸수 있는 와이파이 목록이 화면에 죽 나열이 되는데요, 거기서 내 핸드폰 핫스팟 설정에서 확인한 네트워크 이름과 같은 것을 선택합니다.

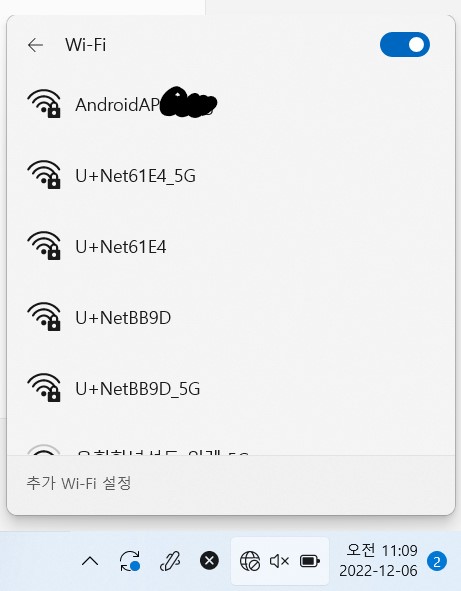
네트워크 이름을 선택한 후 "연결" 버튼을 누르면 네트워크 보안키를 입력하라고 나오는데요, 여기에 아까 핸드폰 핫스팟 설정화면에서 확인한 네트워크 비밀번호를 대소문자 구분하여 입력해줍니다. 그런 후 "다음" 키를 클릭해줍니다.
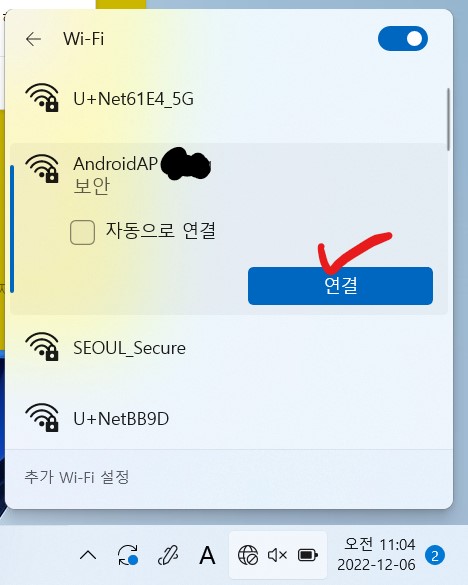
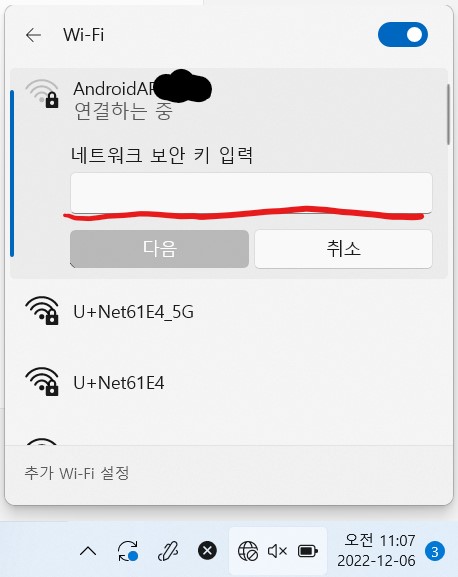
비밀번호까지 입력하였으면 자동으로 네트워크에 연결이 완료됩니다! 그럼 이제 노트북에 와이파이 활용이 활성화된 것을 확인 할 수 있어서 자유롭게 인터넷 사용이 가능합니다.
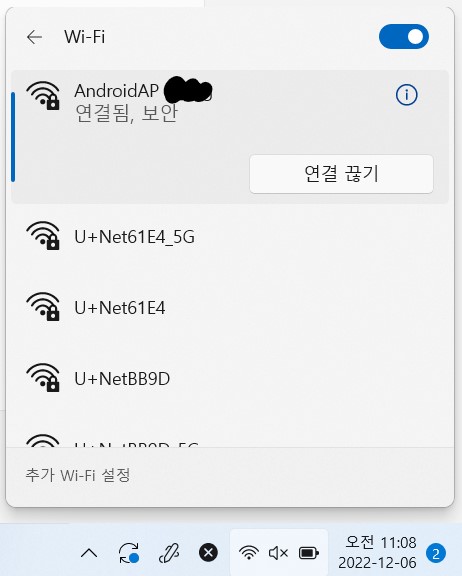
저는 이렇게 간단한 핫스팟 기능으로 노트북 뿐만이 아니라 태블릿이나 핸드폰 공기계 등과 연결해서 안전하게 와이파이를 쓰기도 합니다. 그리고 한번 연결된 기기는 내 핸드폰에서 모바일 핫스팟 기능을 활성화하면 바로 자동으로 연결되어 한번만 연결해두면 쉽게 쓸수 있습니다. 하지만 모바일 핫스팟을 쓰는것의 단점도 있는데요, 그 단점을 보완하기 위한 방법을 아래에서 확인해보도록 할까요?
3. 모바일 핫스팟 단점을 보완하기 위한 기능 변경
모바일 핫스팟으로 노트북 인터넷을 연결하는 것의 단점은 바로 핸드폰 인터넷 용량을 잡아먹는 다는 점입니다. 인터넷 용량을 무제한으로 활용할 수 있는 핸드폰 요금제를 쓰시는 분들은 부담이 없으시겠지만, 그렇지 않을 경우에는 핸드폰 인터넷 용량에 문제가 생기거나 별도 요금이 부과될 수 있으니 꼭 본인의 핸드폰 인터넷 용량을 확인하시고 사용해주세요. 만약 인터넷 사용량 관련하여 민감하시다면 핸드폰 핫스팟 설정에서 모바일 데이터 사용한도를 설정해 줄 수 있습니다.
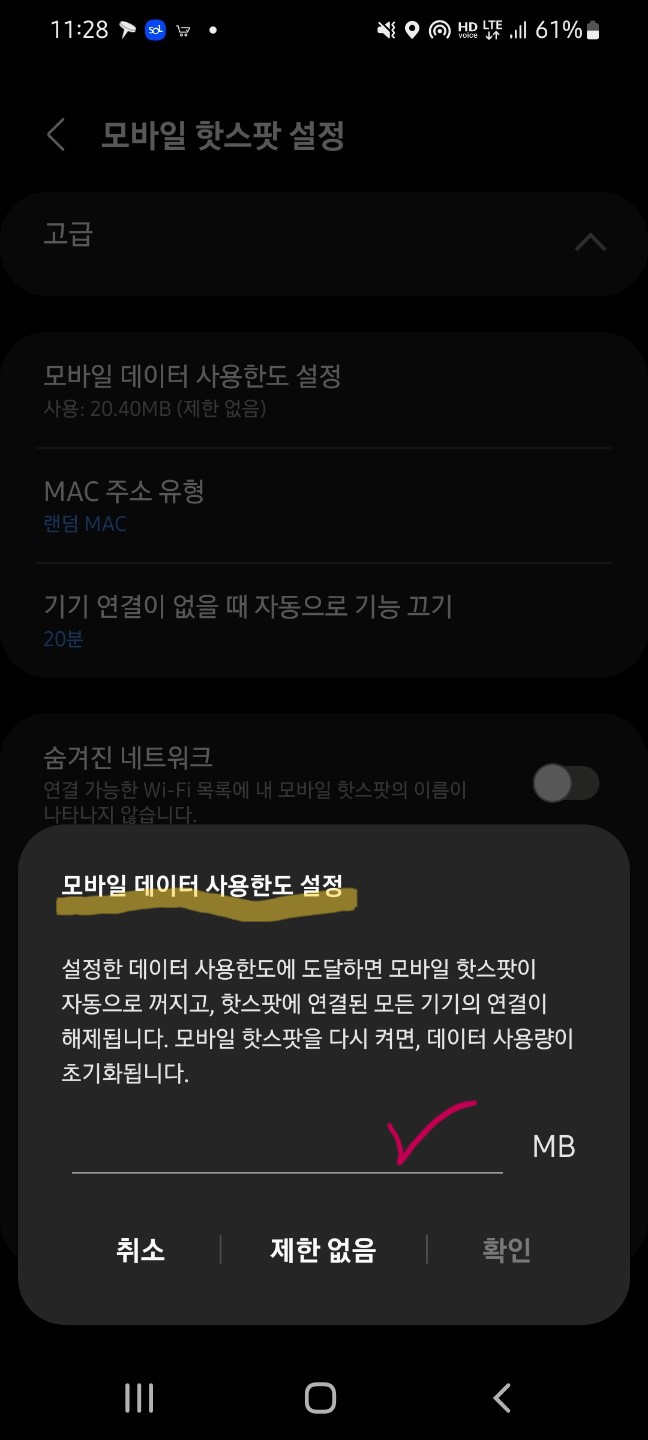
이렇게 설정을 해두시면 설정한 데이터 사용한도에 도달할 경우, 핫스팟이 자동으로 종료되고 모든 기기의 연결이 해제가됩니다. 필요하신 분들은 꼭 설정해두시길 바래요.
또한 모바일 핫스팟을 다른 사람들에게 공유하여서 오픈된 네트워크 이름과 비밀번호를 변경하고 싶으신 분들은 모바일 핫스팟 설정에서 네트워크명과 비밀번호를 변경하실 수 있습니다. 또한 여기서 2.4GHz로 연결할지 5GHz로 연결할지 등을 선택하거나 모바일 사용량 제한을 걸어두는 것도 가능합니다.
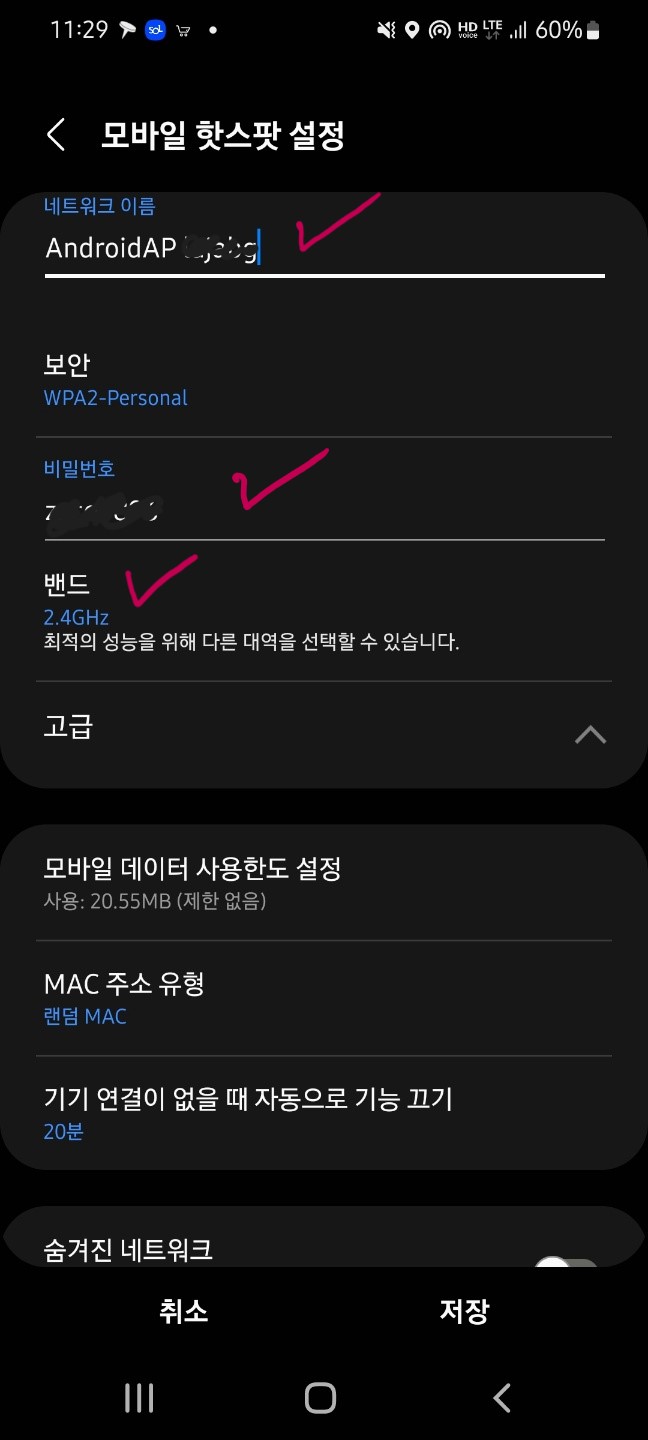
그럼 필요에 맞게 모바일 핫스팟 기능을 잘 활용해보시길 바랍니다!
'IT 기기 활용법 > 노트북 및 IT제품 활용팁' 카테고리의 다른 글
| PDF 병합하기, PDF 페이지 수정, 편집을 손쉽게! ezPDF 활용법 (0) | 2022.12.06 |
|---|---|
| 워드, 한글 등을 PDF로 손쉽게 변환, 역변환, 편집하기, ezPDF 활용법 (0) | 2022.12.06 |
| 노트북에서 노트필기가 가능? LG그램 스타일러스 펜으로 노트필기 하기 (0) | 2022.12.06 |
| 갤럭시 퀵쉐어로 손쉽게 핸드폰 사진과 자료 전송하기 (0) | 2022.12.05 |
| LG그램 노트북 화면 캡쳐하기, 단축키 및 스타일러스 펜으로 손쉽게! (0) | 2022.12.05 |




댓글