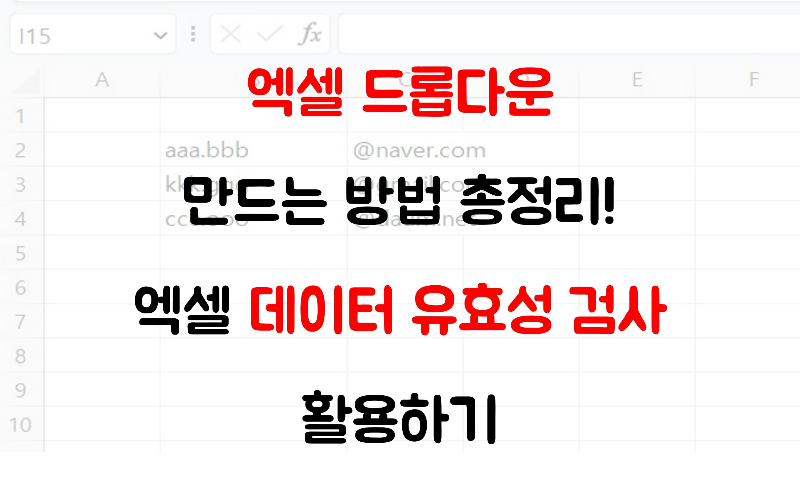
엑셀의 드롭다운 기능은 셀에 입력할 수 있는 값을 특정한 데이터로 제한하는 기능입니다. 이 기능은 셀에 입력할 수 있는 값에 제한을 걸어두어 엑셀 작업에 오류를 줄이는데 매우 유용한 기능인데요, 예를 들어 회사에서 직원들의 부서를 입력하는 엑셀을 만든다고 할 경우, 드롭다운 기능을 활용하면 사용자가 부서명을 직접 입력하는 것이 아니라 미리 지정된 부서 목록에서 값을 선택하게 하여 오류를 줄일 수 있습니다. 이번 포스팅에서는 엑셀의 드롭다운 기능을 활용하는 방법인 데이터 유효성 검사 활용 방법에 대해서 알아보도록 합시다.
1. 엑셀 드롭다운 만드는 방법 간략 정리
엑셀에서 드롭다운을 만드는 방법을 간략하게 정리하면 아래와 같습니다.
- 드롭다운에 쓸 원본목록을 만듭니다.(예: 사과, 당근, 부추, 토마토, 계란 등)
- 드롭다운을 적용할 셀이나 범위를 선택합니다.
- "데이터" 탭에서 "데이터 유효성 검사"를 선택합니다.
- 설정창이 나오면 "제한대상" 항목에서 "목록" 값을 지정해줍니다.
- "원본" 항목에 1번에서 만들어둔 드롭다운 목록의 범위를 넣어줍니다.
- 이제 선택한 셀에서 드롭다운을 활용할 수 있습니다.
그럼 아래에서는 예시를 통해 드롭다운 만드는 방법에 대해서 구체적으로 살펴보도록 합시다.
2. 엑셀 드롭다운에 활용할 원본목록 만들기
엑셀에서 드롭다운 기능을 활용하려면 먼저 드롭다운에 입력이 가능한 값의 원본 목록을 먼저 만들어두어야 합니다. 그 원본목록은 새로운 시트에 만들어도 되고 드롭다운을 사용하려고 하는 시트에 만들어도 되니 편한 방법을 활용해주세요.
예시를 볼까요? 저는 우선 날짜별 구매내역을 작성하기 위한 양식을 만들고, 구매내역에 들어갈 수 있는 원본목록을 아래 그림과 같이 지정해보았습니다. G3셀부터 G8셀까지, 사과, 당근, 오이 등 구매내역을 미리 만들어둡니다.
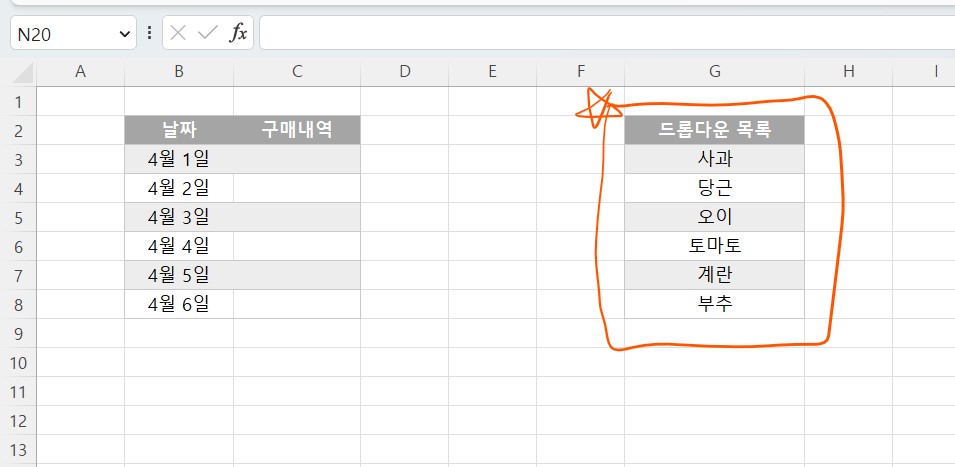
여기서 한가지 중요한 점은 꼭 드롭다운에 들어갈 수 있는 원본 목록은 한 열에 입력되어야 한다는 점입니다. 그래야지 엑셀이 이 드롭다운 목록을 인식할 수 있으니 이 점은 꼭 유념해주세요.
3. 엑셀 드롭다운 생성을 위한 데이터 유효성 검사하기
위에서 드롭다운 목록을 만들었다면 이제 원하는 셀에 드롭다운을 걸어 보도록 합시다. 이 기능을 활용하려면 엑셀의 데이터 유효성 검사 기능을 활용해야 합니다. 우선 드롭다운 기능을 적용할 셀이나 범위를 선택한 다음 메뉴에서 "데이터"로 이동 하신 후 "데이터 유효성" 에서 "데이터 유효성 검사" 항목으로 이동해 주세요.
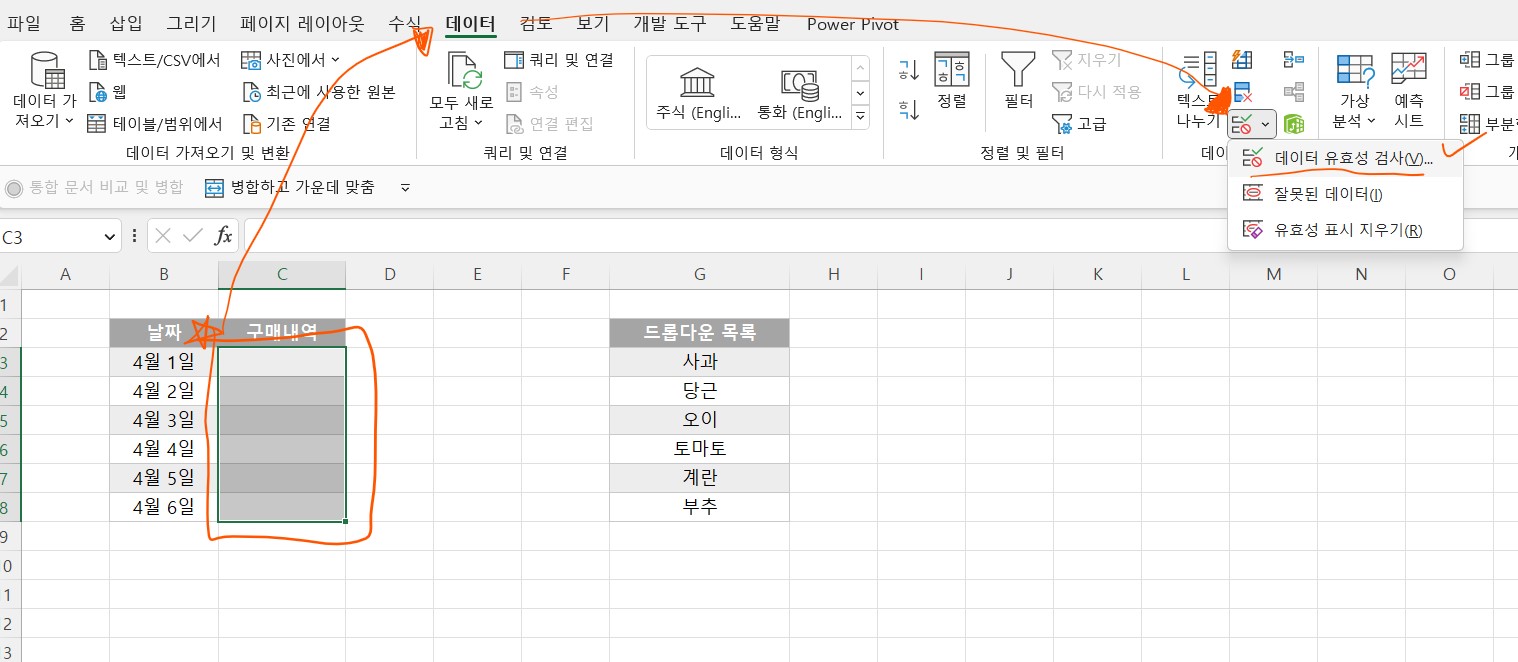
그러면 이렇게 데이터 유효성과 관련된 설정창이 나오는데요, 여기서 활용하고자 하는 데이터의 유효성 조건을 지정해주면 됩니다. 먼저 "제한대상" 항목에서 "목록"으로 값을 변경해줍니다.
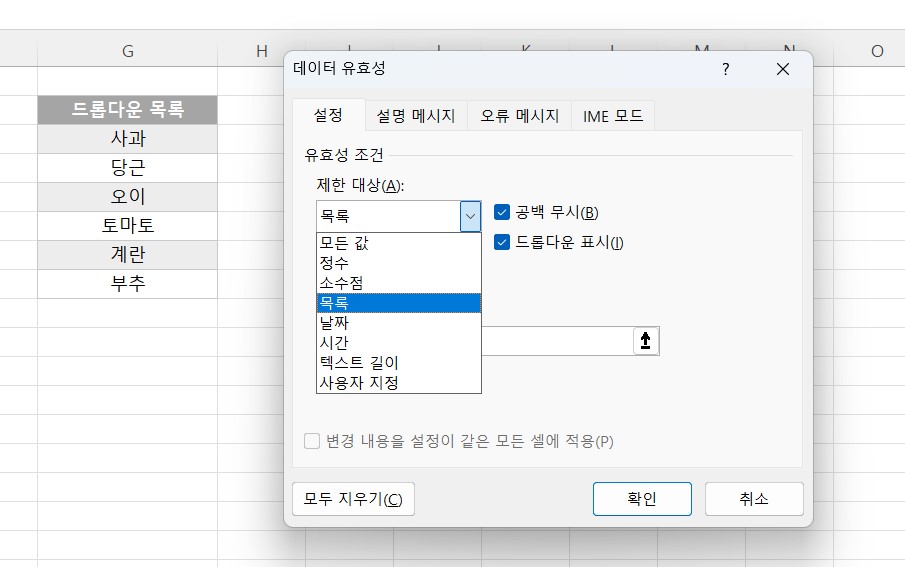
보시면 아시겠지만 여기서 나오는 다른 항목을 사용하면, 셀의 입력할 수 있는 값을 정수나 소수점으로만 제한하거나, 텍스트의 길이로 입력값을 제한할 수 있는 다양한 기능들이 있습니다. 그렇기에 본인이 원하는 항목을 선택해서 활용하시면 됩니다.
제한대상을 목록으로 지정해고 난 후 "원본" 항목에 아까 만들어둔 드롭다운에 쓸 목록의 범위를 입력해줍니다. 저는 목록값이 G3에서 G8의 범위에 만들어져 있어서 이를 원본 항목에 입력해줍니다. 절대값 참조표시인 $는 엑셀에서 자동으로 넣어주니 값의 범위만 넣어주시면 됩니다!
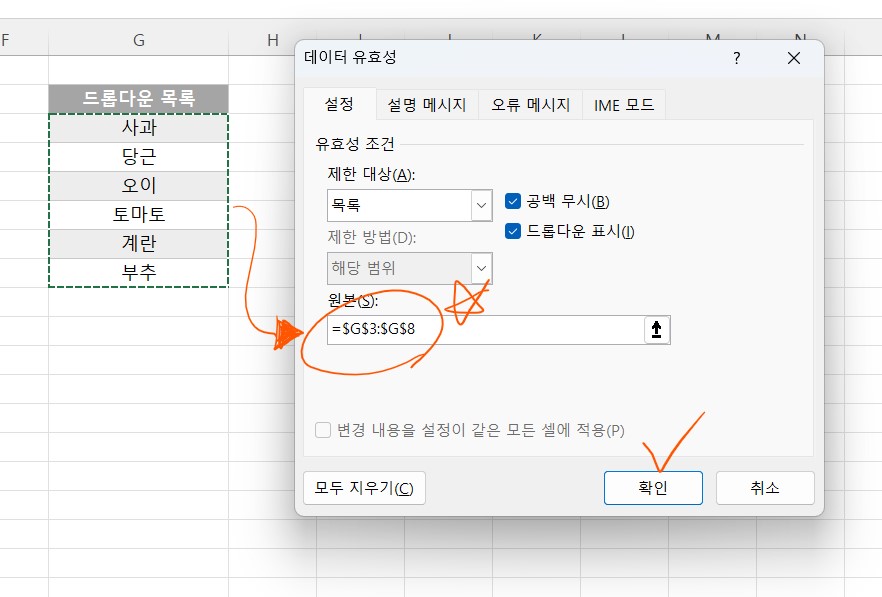
이제 드롭다운이 모두 만들어졌습니다. 드롭다운을 쓰려고 한 범위의 셀을 클릭해보면 아래 사진과 같이 셀 우측에 드롭다운 표시가 나오는 것을 볼수 있습니다. 좌측 사진처럼 드롭다운 표시를 클릭하면 우측 사진과 같이 G3에서 G8 셀에 만들어둔 드롭다운 목록 값이 그대로 나오는 것을 확인할 수 있습니다. 여기서 본인이 희망하는 값을 클릭해주면 셀에 그 값이 입력되는 것을 확인할 수 있습니다.
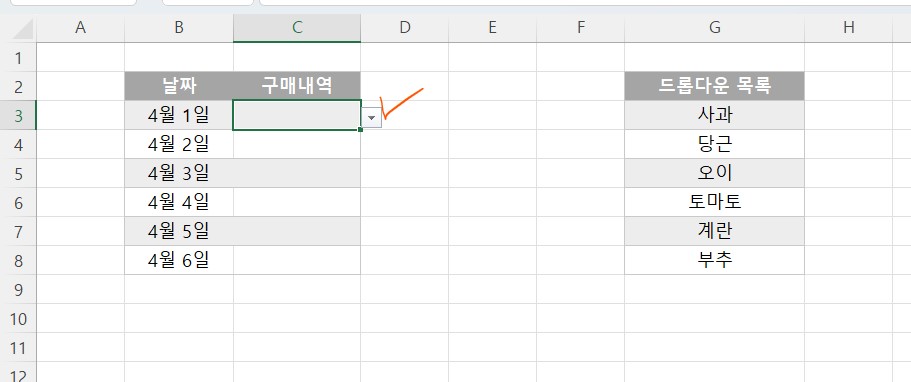
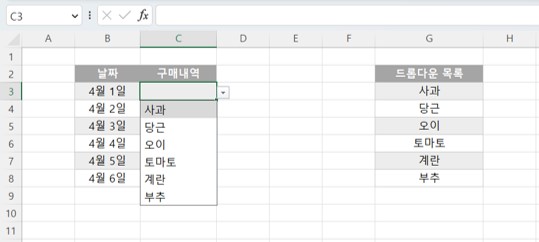
그런데 만약 드롭다운 목록에서 지정한 값이 아닌 다른 값을 셀에 입력하면 어떻게 될까요? 만약 드롭다운 목록에 포함되지 않은 값을 입력하게 되면 아래에서 보는 것과 같이 오류창이 나오면서 값의 입력이 제한되는 것을 확인할 수 있습니다.
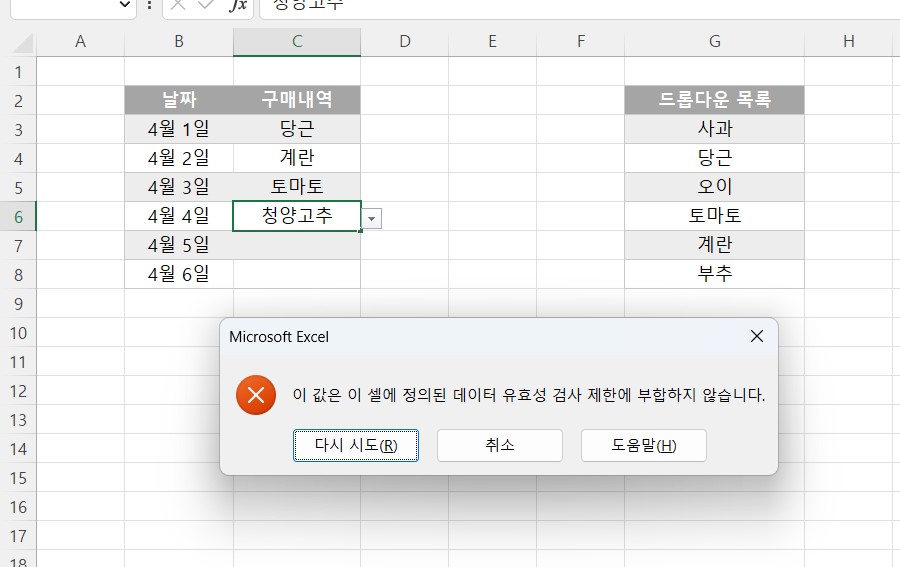
이렇게 나오는 오류창의 메세지도 "데이터 유효성" 설정창의 "오류 메세지" 항목에서 메세지를 원하는대로 수정이 가능하니 필요하신 분들은 그 기능을 활용해보시는 것도 좋을 것 같습니다.
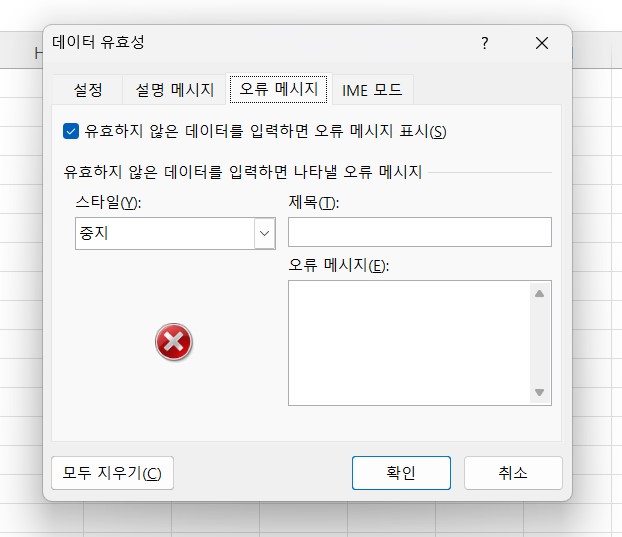
엑셀에서 드롭다운 기능을 활용하기 정말 쉽지 않나요? 그런데 만들어둔 드롭다운을 삭제하고 싶다면 어떻게 해야할까요? 아래에서 그 방법에 대해서 확인해보도록 합시다.
4. 엑셀 드롭다운 해제하기
엑셀 드롭다운 기능을 해제하는 방법은 정말 간단합니다. 먼저 아까 드롭다운 기능을 활성화하기 위해서 "데이터 유효성" 항목으로 이동했었는데요, 이번에도 동일하게 드롭다운이 설치된 범위를 선택해 준 후 [데이터] - [데이터 유효성] - [데이터 유효성 검사] 항목으로 이동해줍니다.
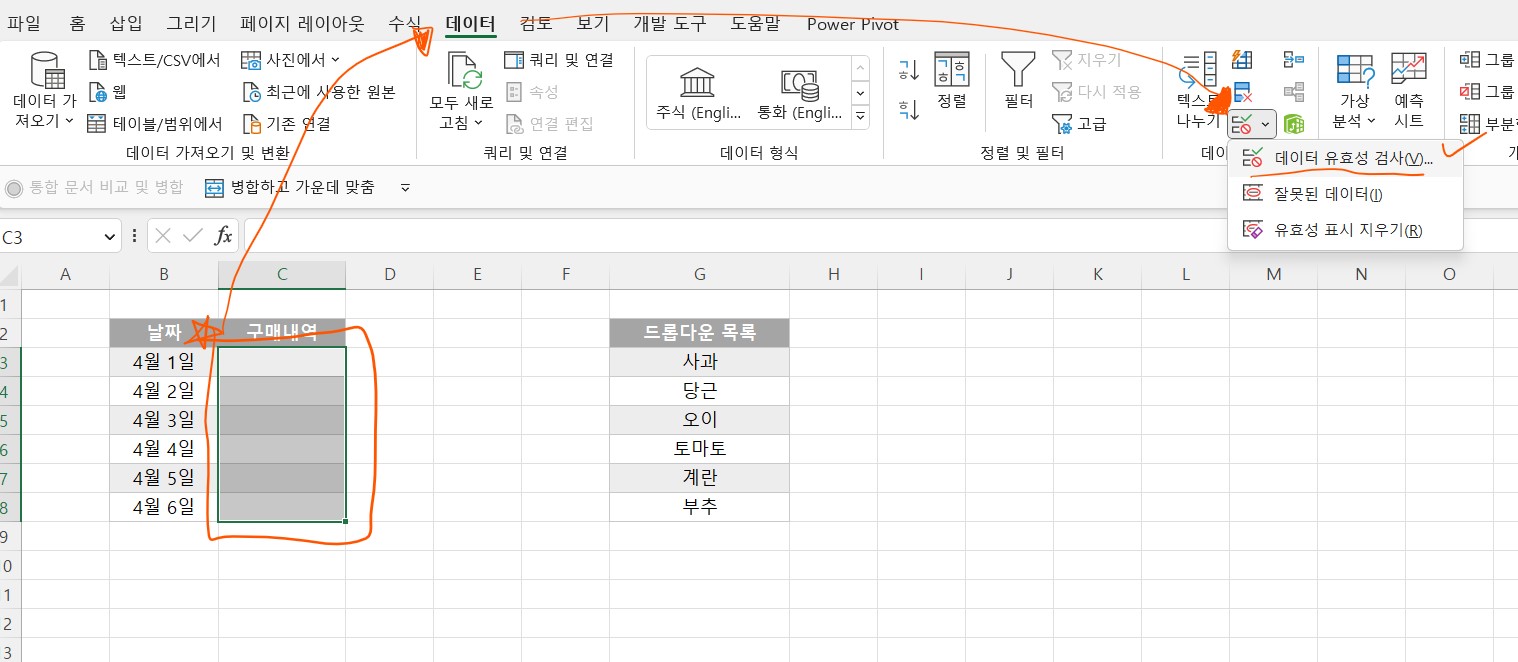
그런 후 나오는 설정창에서 "제한 대상"을 "모든 값"으로 다시 바꿔주면 됩니다. 바꾼 후 "확인" 버튼을 눌러주면 만들어진 드롭다운이 모두 사라지는 것을 확인할 수 있습니다.
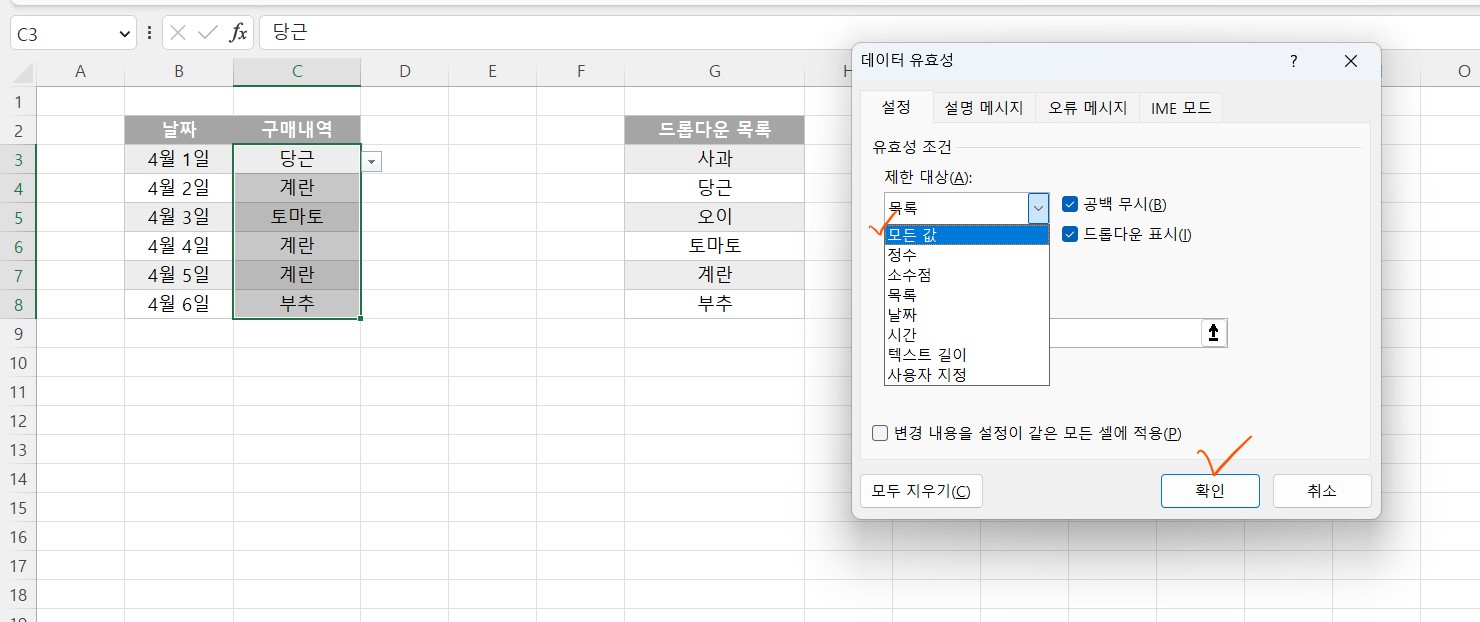
데이터 유효성 검사 기능을 이용한 드롭다운 활용 기능은 정말 많이 사용되는 기능 중 하나입니다. 특히 여러사람이 공동으로 작업하는 엑셀일 경우 값을 특정 목록 등으로 제한해두면 오류를 줄이는데 큰 도움이 되기도 하니 이 기능은 꼭 알아두시는게 좋을 것 같습니다. 감사합니다.
'소프트웨어 활용법 > 엑셀 꿀팁' 카테고리의 다른 글
| 엑셀 날짜 계산 하기! 날짜 빼기, 더하기 등 엑셀 DATEDIF 함수 사용법 총정리 (0) | 2023.03.09 |
|---|---|
| 엑셀 셀병합 단축키로 손쉽게! 엑셀 셀병합 및 해제하는 방법 총정리 (0) | 2023.03.06 |
| 엑셀 반올림 함수 쓰는 방법 총정리! round, roundup, rounddown 함수 활용법 (0) | 2023.03.03 |
| 엑셀 줄바꿈 총정리! 텍스트 줄바꾸기 단축키 및 자동 줄바꿈 설정하기 (0) | 2023.02.26 |
| 구글 스프레드 시트 활용법 총정리 및 엑셀 파일 스프레드시트로 가져오기 (0) | 2023.02.26 |




댓글