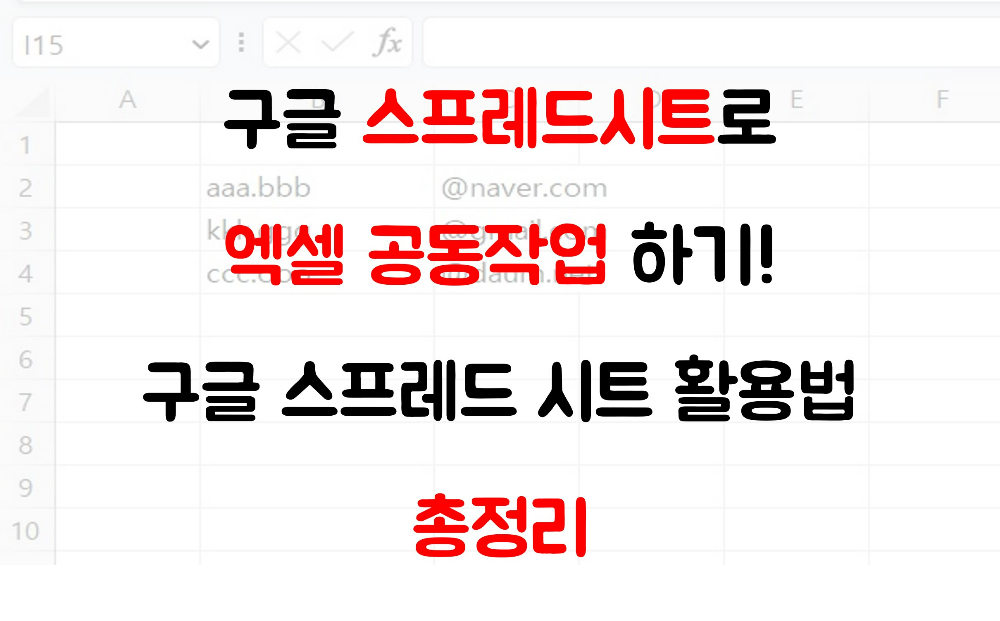
클라우드 서비스 중 하나인 구글 스프레드 시트 기능을 활용하면 여러명이서 한 엑셀 파일을 두고 공동 작업을 할수 있어서 매우 효율적입니다. 특히나 요즘같이 재택근무가 활성화되고 있는 상황에서 번거롭게 엑셀 파일을 작업 후 누군가가 취합하여 단일 파일로 만들기 보다는 구글에서 제공하는 스프레드 시트 기능을 활용하면 매우 손쉽게 여러명의 공동 작업본을 취합할 수 있는데요, 이번 포스팅에서는 구글 스프레드 시트 활용방법에 대해서 알아보도록 합시다.
1. 구글 스프레드 시트 생성하기
먼저 구글에서 스프레드 시트를 만드는 방법에 대해서 살펴보도록 합시다. 스프레드 시트를 만드는 방법은 여러가지가 있는데요, 제가 가장 많이 활용하면서 손쉬운 방법은 구글 홈페이지에서 바로 시트 만들기를 하는 방법입니다.
먼저 내 구글 계정으로 로그인 되어 있는 상태로 구글로 가신 후 사각 무늬 아이콘을 클릭해줍니다. 그 후 나오는 다양한 기능 중에서 Sheets를 클릭해줍니다.
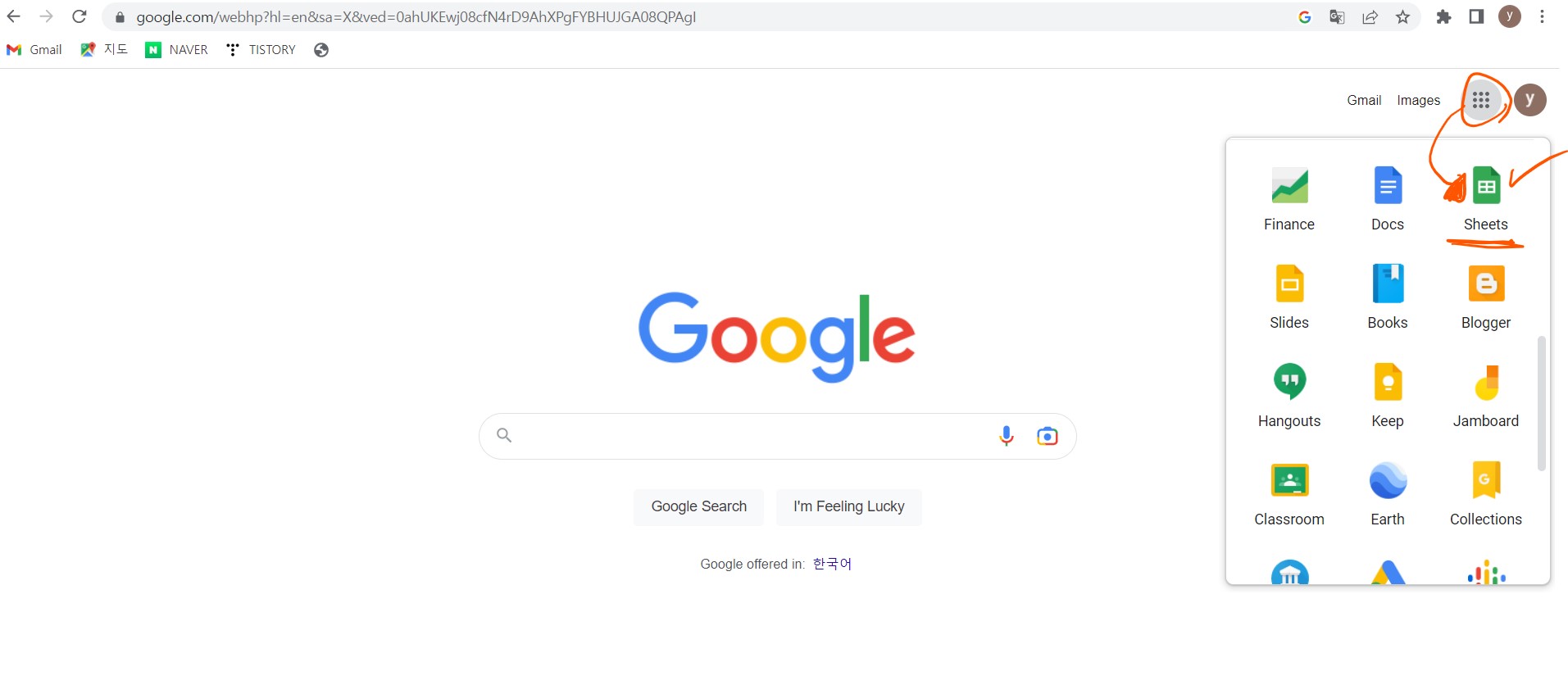
그러면 아래와 같이 새로운 스프레드 시트를 만들수 있도록 기능이 나오는데요, 여기서 새 스프레드 시트 시작하기 중 "내용없음"을 선택해줍니다.
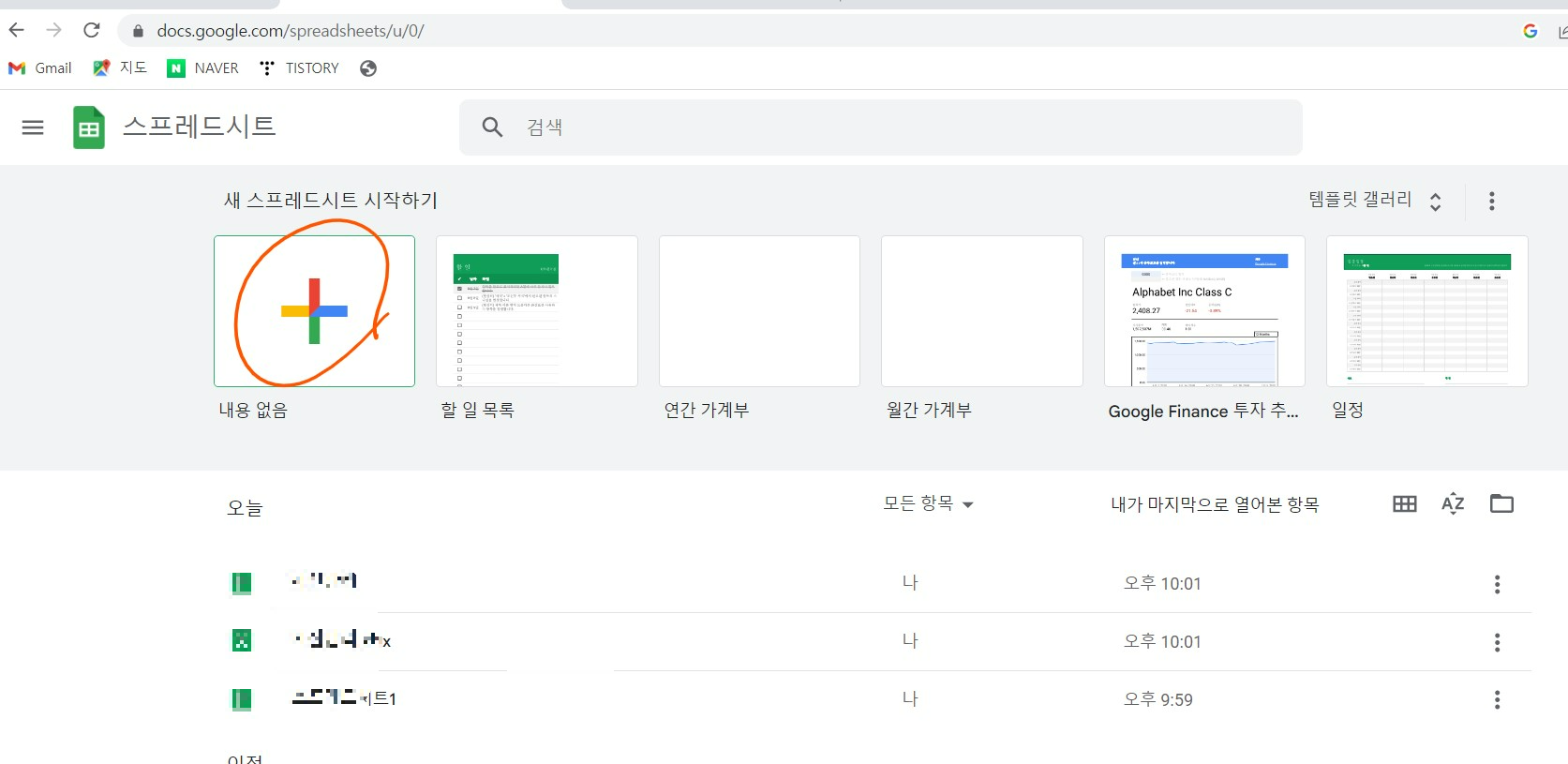
그러면 아래와 같이 엑셀과 같은 구글 스프레스 시트가 나옵니다. 이제 온라인 상에서 엑셀 작업을 할수 있게 됩니다. 구글 내 스프레드 시트는 엑셀과 사용법이 거의 유사합니다. 엑셀을 다루실 수 있는 분들이라면 무난하게 사용이 가능합니다.
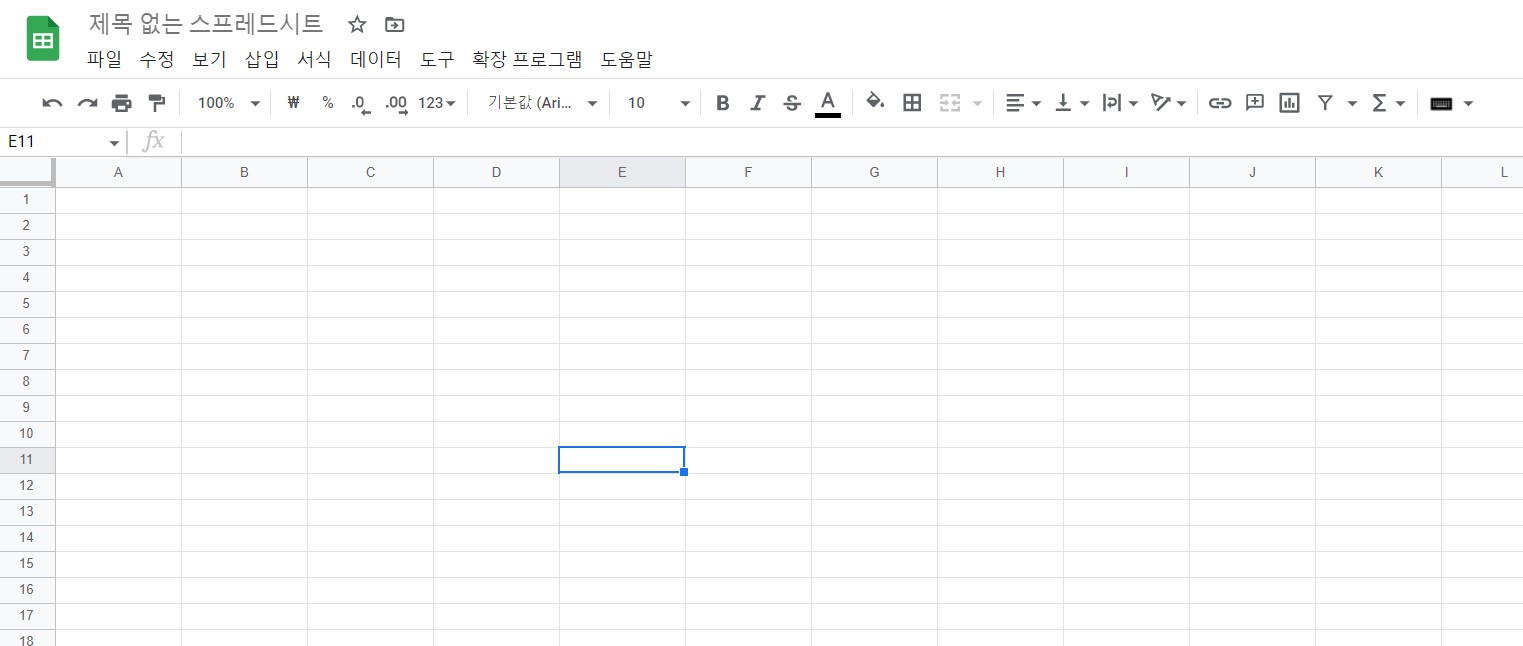
구글로 스프레드 시트 만들기 정말 쉽죠? 하지만 대부분의 경우 스프레드 시트에서 바로 작업을 시작하기 보다는 이미 만들어져 있는 엑셀 파일을 스프레드 시트로 가져와서 활용하는 경우가 더 많습니다. 그럼 아래에서 엑셀 파일을 구글 스프레드 시트로 가져오는 방법을 한번 확인해보도록 할까요?
2. 엑셀 파일 구글 스프레드 시트로 가져오기
만약 내 컴퓨터에 있는 엑셀을 구글 스프레드 시트로 열고 싶다면 어떻게 해야 할까요? 우선 "파일"에서 "가져오기"를 선택해줍니다.
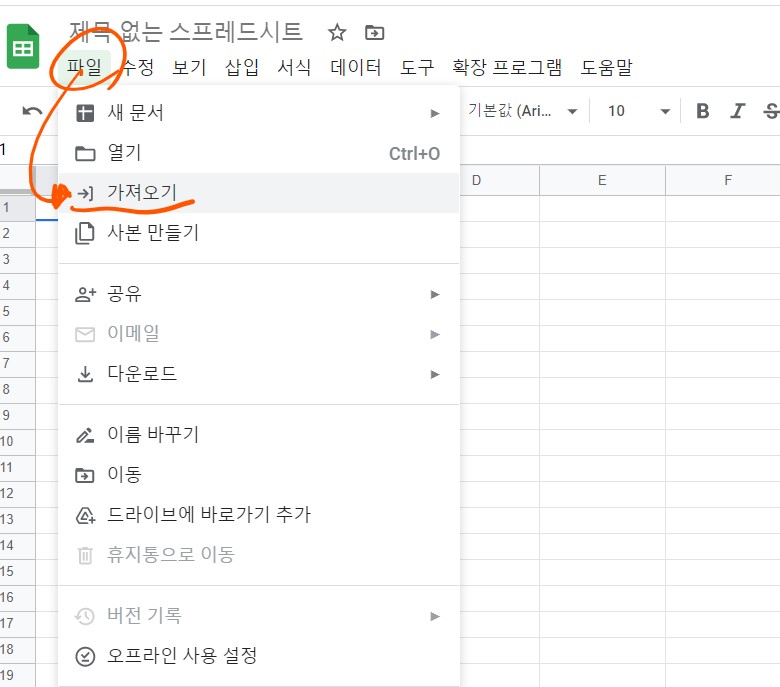
그 후 내 컴퓨터에 있는 엑셀 파일을 드래그해서 구글 스프레드 시트 파일 가져오기 창에 가져다 두면 됩니다. 그리고 "데이터 가져오기"를 클릭해주면 됩니다.
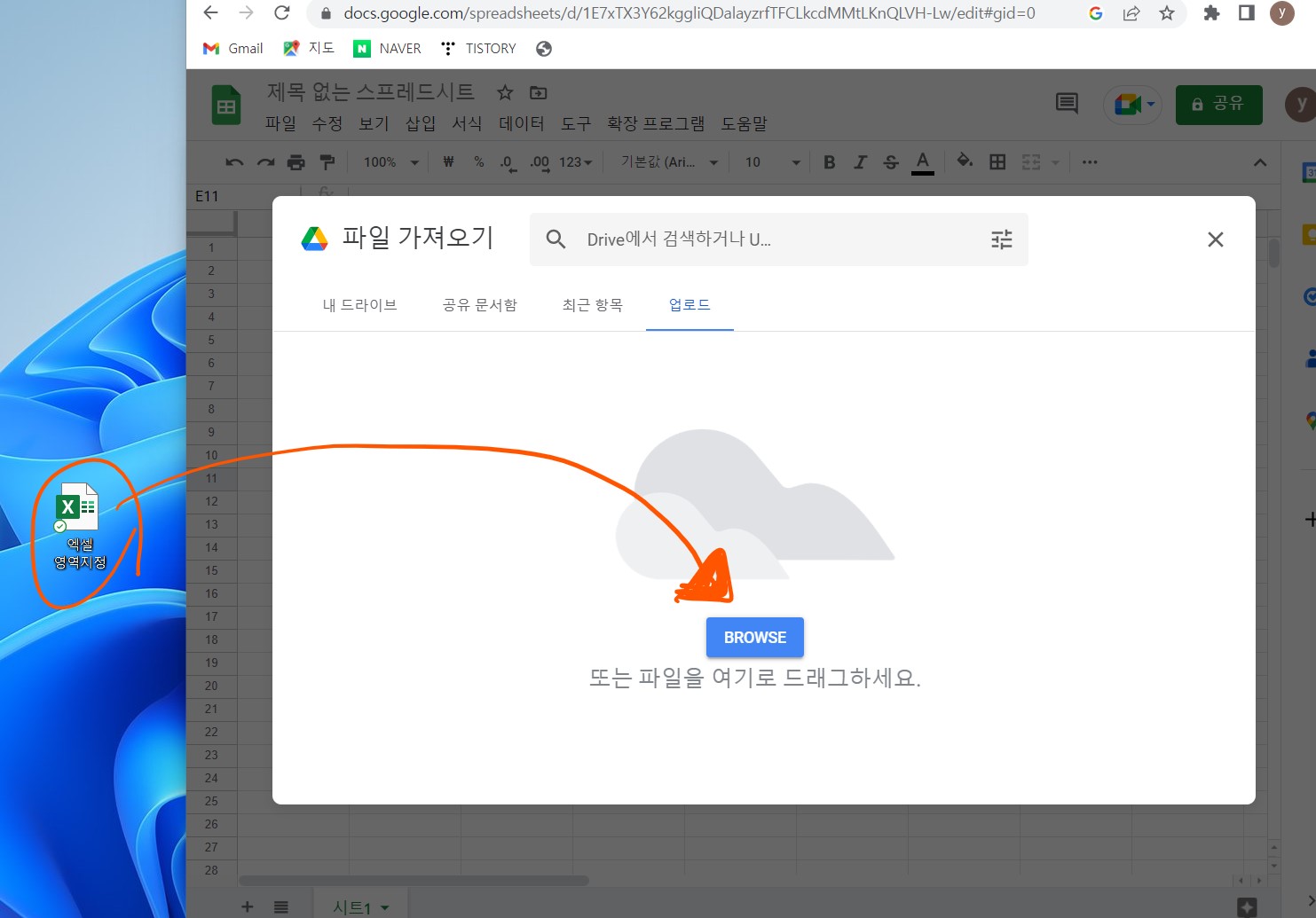

이렇게 하면 엑셀 파일의 데이터가 구글 스프레드 시트에서 손쉽게 열리는 것을 확인할 수 있습니다.
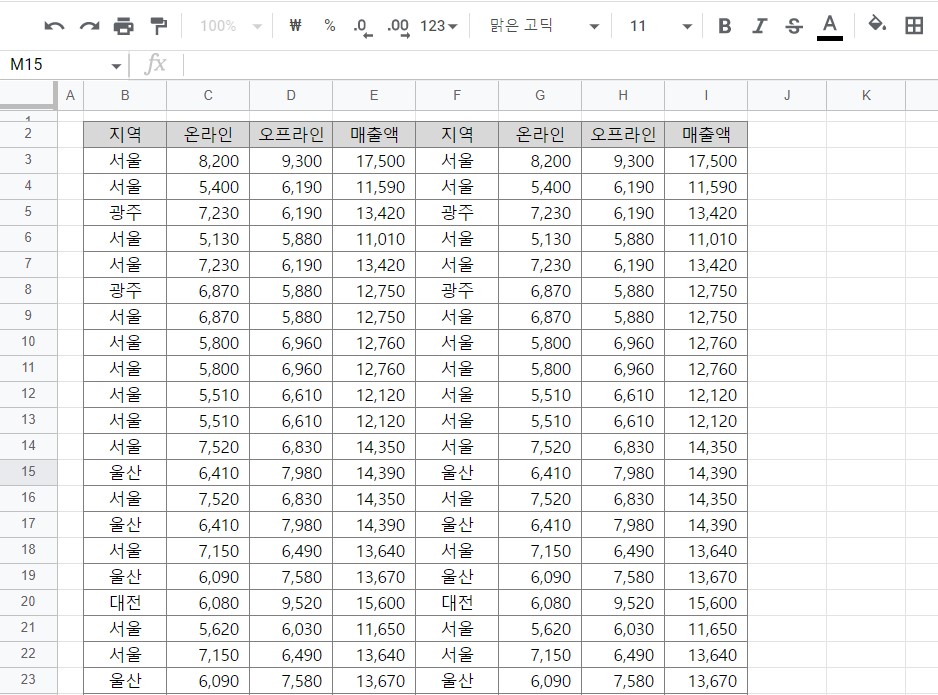
정말 간단합니다. 그럼 이렇게 만들어진 구글 스프레드 시트를 다른 사람과 공유하는 방법에 대해서 알아보도록 합시다.
3. 구글 스프레드 시트 상대방과 공유하기
먼저 만들어진 시트를 공유하기 위해서는 구글 스프레드 시트 작업 화면 우측 상단에 "공유" 버튼을 클릭해주어야 합니다.
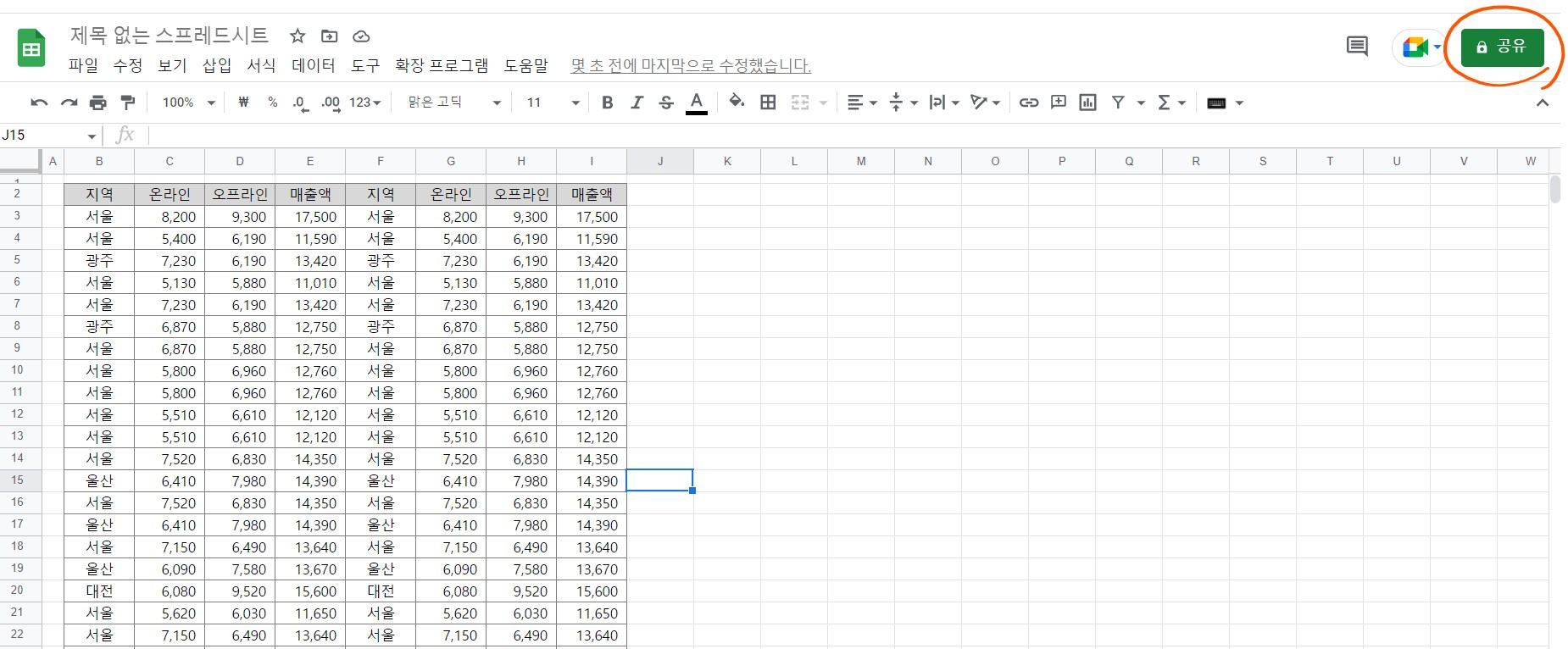
그러면 먼저 파일 이름을 지정하게 나오는데, 여기서 원하는대로 파일 이름을 지정해 준 후 "저장" 버튼을 눌러줍니다.
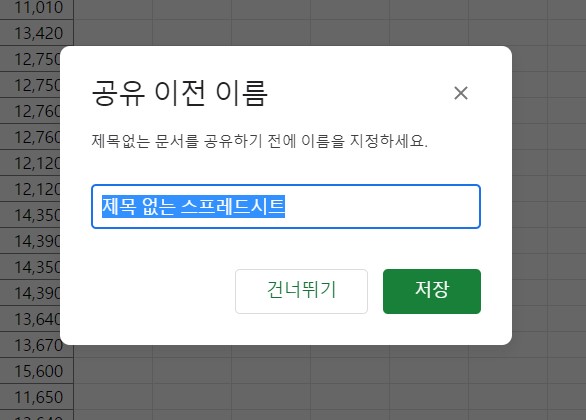
그런 다음 꼭 해주셔야 하는 절차가 있습니다. 만약 내가 이 파일을 공유하는 모든 사람이 파일을 수정할 권한을 갖게 하고 싶다면 아래와 같이 꼭 두가지의 설정을 거쳐주셔야 합니다. 먼저 파일에 엑세스 할수 있는 권한을 "링크가 있는 모든 사용자"에게 부여될 수 있도록 변경해주야 하고, 그 링크가 있는 모든 사용자가 파일을 편집 할 수 있도록 "편집자" 권한을 부여해주셔야 합니다.
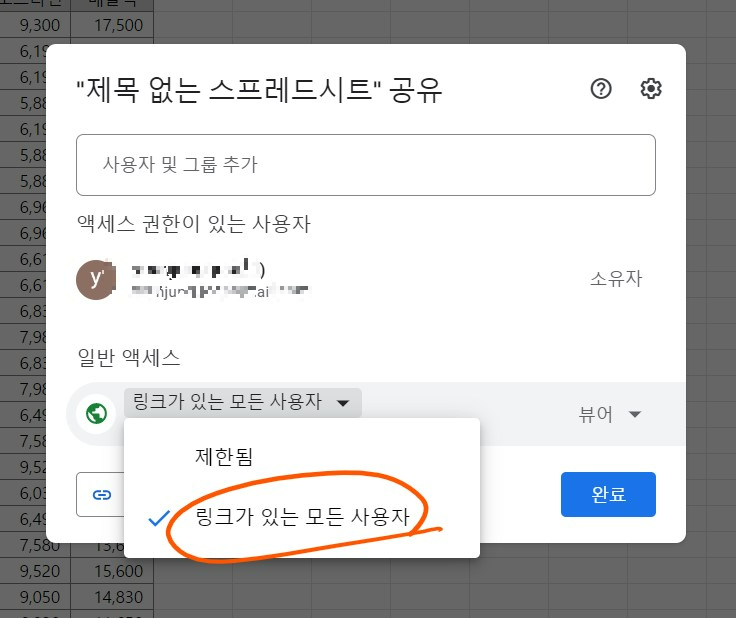

만약 링크가 있는 다른 사용자가 문서 편집이 아닌 단순히 문서를 확인하는 권한만 부여받아야 한다면 "뷰어"로 설정을 해주시면 되고, 댓글 작성까지만 허용하겠다면 "댓글 작성자"로 이를 변경해주시면 되니, 필요에 맞게 꼭 이를 변경해주셔야 한다는 점을 잊지 말아주세요.
여기까지 하셨으면 이제 다 왔습니다. 설정을 마무리하고 나신 후 "링크 복사"를 클릭해서 꼭 이 스프레드 시트의 링크를 복사해주세요.
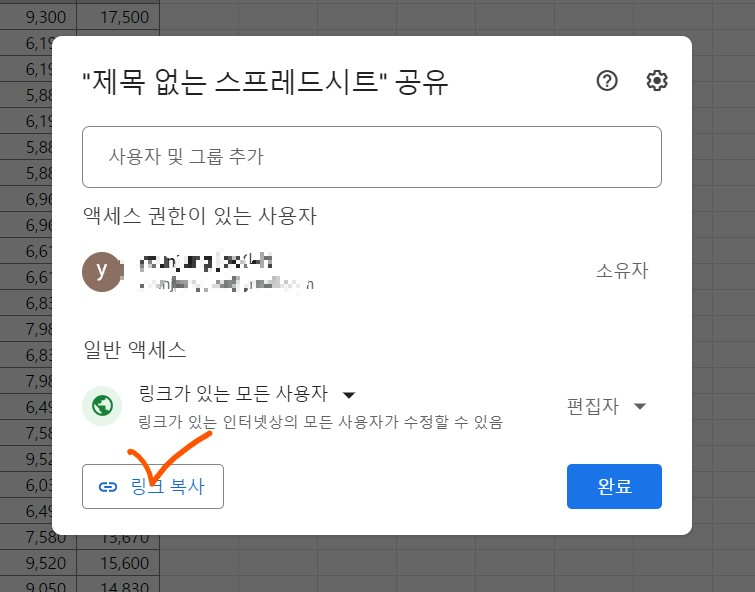
이제 이 링크를 이메일이나 카카오톡 등 편한 방법으로 상대방에게 전달해주면 됩니다. 저는 카카오톡으로 이 링크를 전달해주었더니 링크가 잘 전송되는 것을 확인할 수 있습니다.
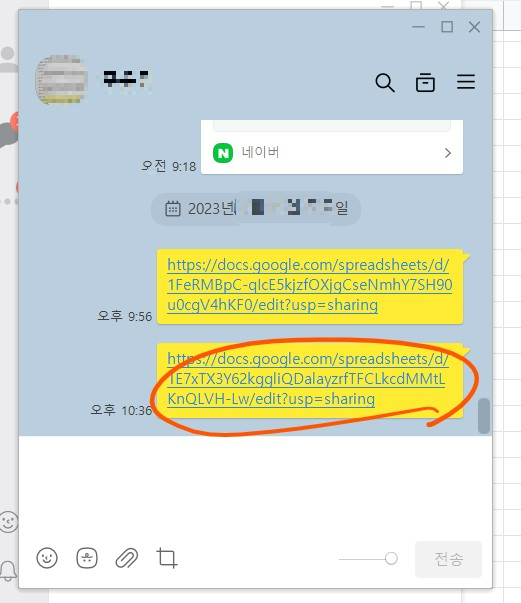
참고로 만약 이 링크를 전달받은 상대방이 파일을 수정했는지 확인하려면 어떻게 해야 하는지 한번 확인해볼까요?
우선 내가 작업 중인 스프레드 시트 상단의 메뉴바 옆에 "x분 전에 마지막으로 수정했습니다" 라는 문구가 나오는 것을 확인할수 있으실텐데요, 이는 이 스프레드 시트가 언제 마지막으로 수정되었는지를 알려주는 안내문입니다. 만약 수정사항을 구체적으로 확인하고 싶다면 이 문구를 클릭해주세요.
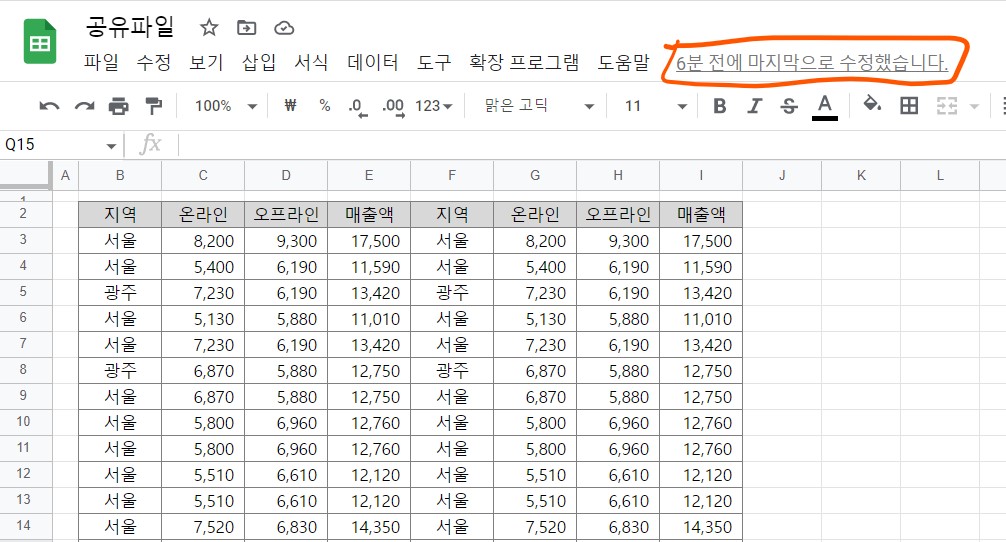
그러면 아래 사진과 같이 화면 우측에 이 스프레드 시트가 어떤 사용자로부터 몇시에 수정사항이 있었는지를 알려주는 버전 기록이 나옵니다. 이 기록을 통해서 이 시트가 언제 어떻게 수정되었는지를 확인할 수 있습니다.
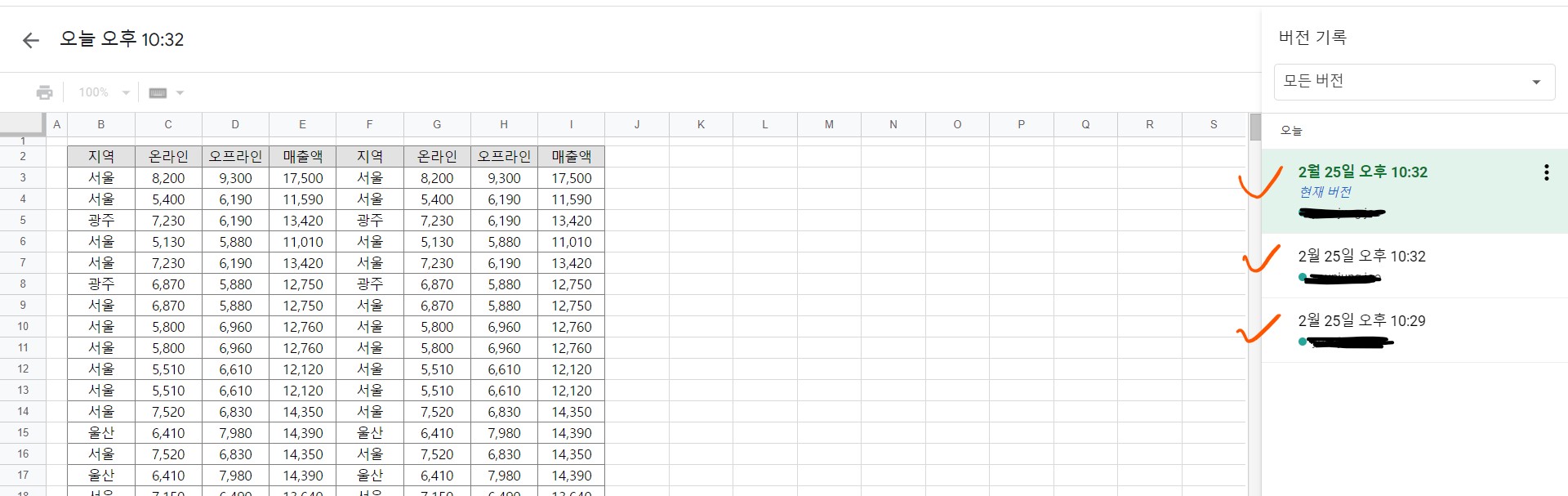
이제 작업이 마무리 되었다면 이 시트를 저장해야겠죠? 아래에서는 구글 스프레드 시트를 저장하는 방법에 대해서 알아보도록 하겠습니다.
4. 구글 스프레드 시트 저장하기
구글 스프레드 시트를 저장하려면 먼저 메뉴바의 "파일"로 이동해주신 후 "다운로드"를 클릭해주시면 됩니다. 그러면 이 파일을 저장할 수 있는 다양한 확장자가 아래 화면과 같이 나옵니다.

많이 활용하시는 엑셀 확장자를 클릭하시거나 PDF 확장자를 클릭하셔서 원하시는 형태로 파일을 저장해주시면 됩니다.
정말 손쉽게 여러사람들과 엑셀 작업을 온라인에서 할수 있는 구글 스프레드 시트 기능을 알아보았습니다. 단점이 있다면 웹에서 구현되는 서비스인만큼 실제 엑셀보다 조금 느리고 엑셀 보다 기능이 조금 단순화되었다는 점입니다. 그래도 여러사람과 함께 작업을 하는데 특화되어 있는 만큼 필요에 맞게 잘 활용해보시면 좋을것 같습니다. 감사합니다.
'소프트웨어 활용법 > 엑셀 꿀팁' 카테고리의 다른 글
| 엑셀 반올림 함수 쓰는 방법 총정리! round, roundup, rounddown 함수 활용법 (0) | 2023.03.03 |
|---|---|
| 엑셀 줄바꿈 총정리! 텍스트 줄바꾸기 단축키 및 자동 줄바꿈 설정하기 (0) | 2023.02.26 |
| 엑셀 필터 사용법 총정리, 필터 설정, 활용 및 해제하는 방법 (0) | 2023.02.22 |
| 엑셀 텍스트 나누기 총정리! 텍스트를 구분기호나 너비로 손쉽게 분리하기 (0) | 2023.02.20 |
| 엑셀 인쇄영역 설정 하는 방법 총정리! 엑셀 페이지 나누기 및 인쇄범위 지정하기 (0) | 2023.02.09 |




댓글