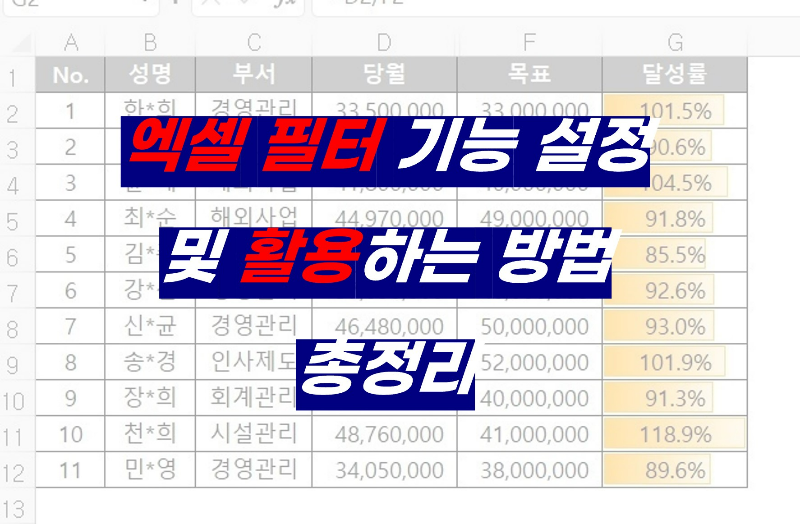
엑셀에서 필터 기능은 데이터를 더욱 편리하게 정리하고 분석할 수 있도록 도와주는 만능템 같은 기능입니다. 필터기능을 사용하면 데이터 범위를 지정해서 해당 범위 내 특정한 값을 가진 데이터를 필터링 할수도 있고, 데이터의 특정한 부분만 따로 빠르고 쉽게 확인할 수 있어서 정말 많이 사용하는 기능 중 하나입니다. 이번 포스팅에서는 엑셀 필터 기능을 사용하는 방법에 대해서 확인해보도록 합시다.
1. 엑셀 필터 기능 설정하기
먼저 필터 기능을 적용하고 싶은 데이터 범위를 선택해줍니다. 저는 이름, 나이, 성별로 구성된 데이터가 있습니다. 이 데이터의 가장 첫 행에 필터를 걸어보도록 하겠습니다.
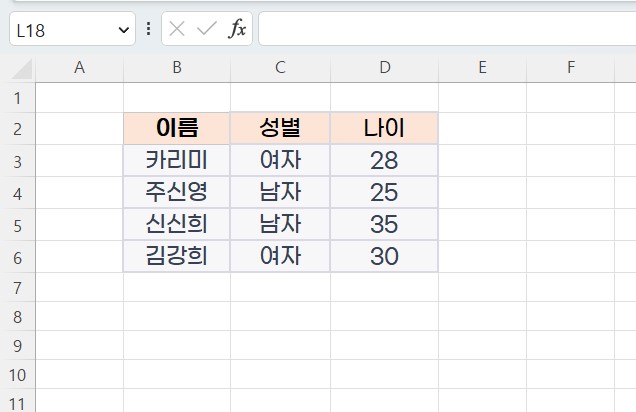
데이터 범위가 선택되었다면 메뉴바에서 [데이터]로 이동하신 후 [정렬 및 필터] 항목에서 [필터]를 선택해줍니다.
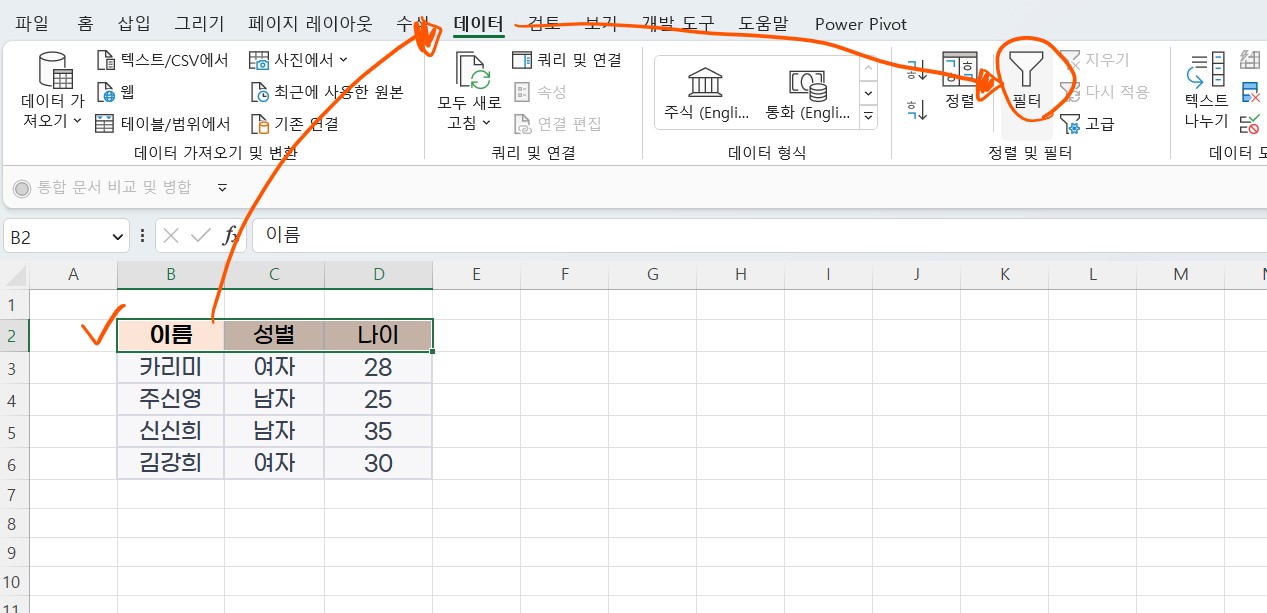
혹은 [홈] 탭에서 [정렬 및 필터]로 가신 후 [필터]를 선택하셔도 무방합니다.
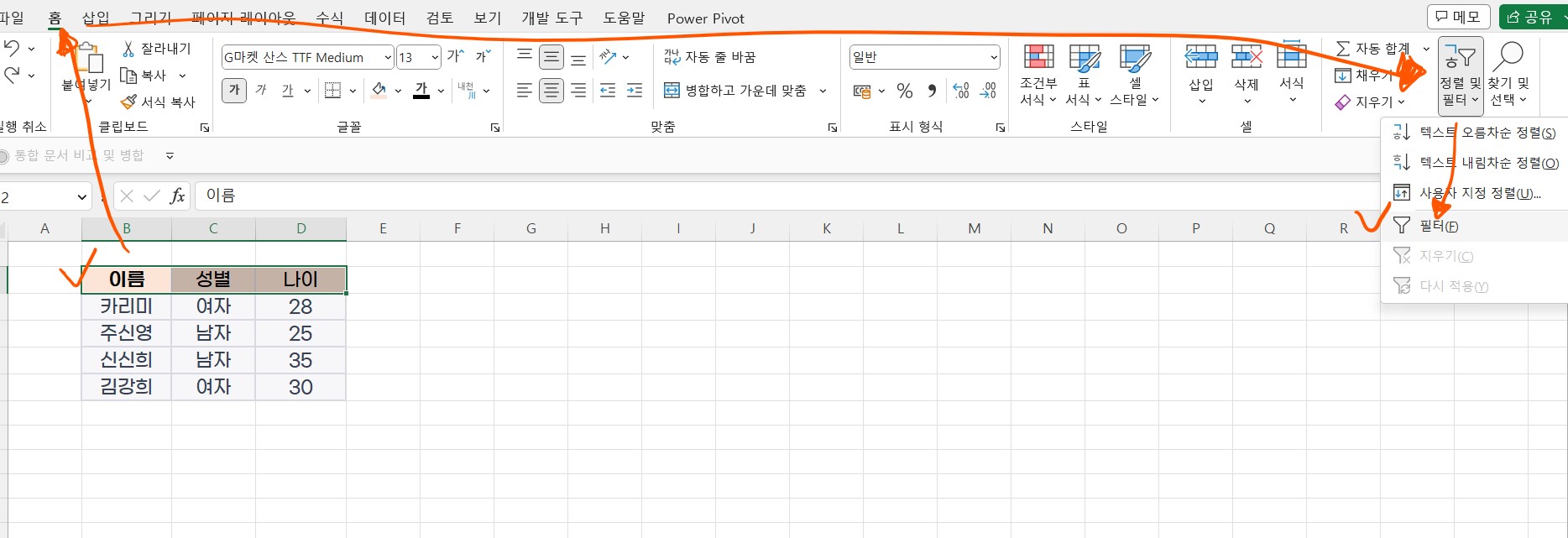
필터를 클릭하면 내가 선택했던 머릿글에 필터 모양이 생겨난 것을 볼수 있습니다.
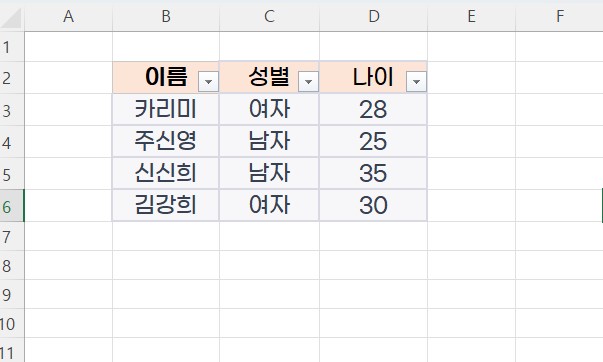
필터 기능을 설정하는 방법 정말 쉽죠? 이렇게 설정한 필터를 잘 활용하는 방법은 어떤게 있을까요? 이번에는 필터 기능을 어떻게 활용하는지 한번 확인해보도록 합시다.
2. 엑셀 필터 기능 활용하기
먼저 오름차순 내림차순의 필터 기능을 이용해봅시다. 가장 첫번째 열인 [이름]을 가나다 순으로 오름차순으로 설정하고 싶다면, 먼저 "이름"의 필터를 클릭해줍니다. 그 후 [텍스트 오름차순 정렬]을 클릭해줍니다.

그랬더니 이름 항목이 가나다 순으로 정렬된 것을 확인할수 있습니다.
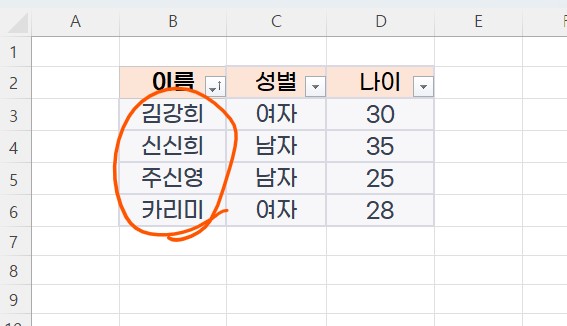
이번에는 특정항목의 값만 나타내보는 기능을 활용해봅시다. 두번째 열인 [성별]에서 여자의 정보만 출력하고 싶다면, [성면]의 필터를 클릭해줍니다. 그 후 [여자] 항목만 클릭해주고 [다음] 버튼을 눌러줍니다.
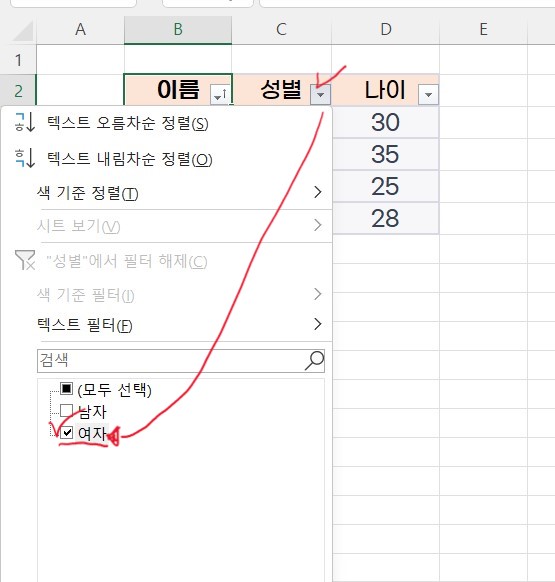
그랬더니 성별에서 여자로 표시된 사람의 데이터만 나타난 것을 볼수 있습니다.
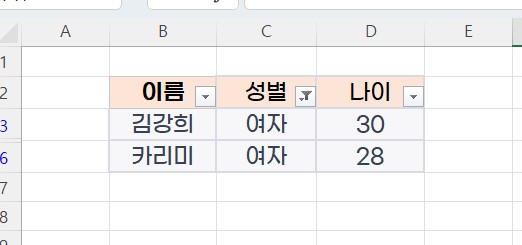
이를 해제하려면 다시 필터로 들어가서 [여자] 로만 설정된 것을 [모두선택]으로 바꿔주면 데이터가 다시 전체적으로 나오게 됩니다.
그럼 이제 마지막으로 특정 범위 내 숫자를 가진 데이터만 나타내볼까요?
이번에는 세번째 열인 [나이]의 필터를 클릭해줍니다. 그 후 [숫자 필터]로 이동해주시면 숫자 범위를 선택할 수 있도록 창이 나오는데요, 저는 여기서 [보다 큼]을 선택해 주었습니다.
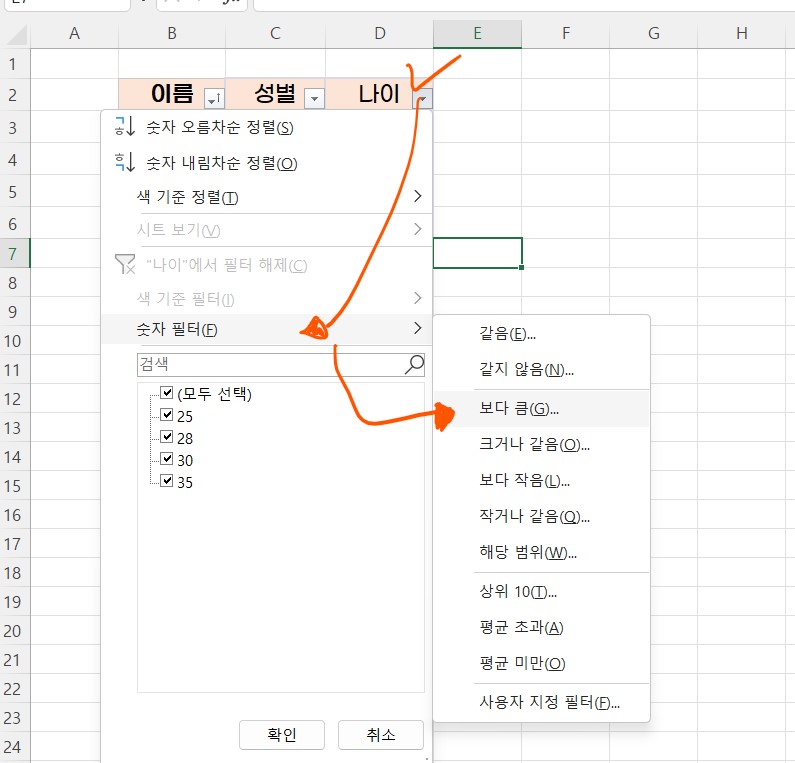
그 후 29보다 큰 수만 표시할 수 있도록 " > 29 "를 조건 칸에다가 각각 입력해줍니다. 그 후 [확인]버튼을 눌러주면 29 보다 숫자가 큰 데이터인 나이가 30과 35세 이상만 표시되는 것을 볼수 있습니다.
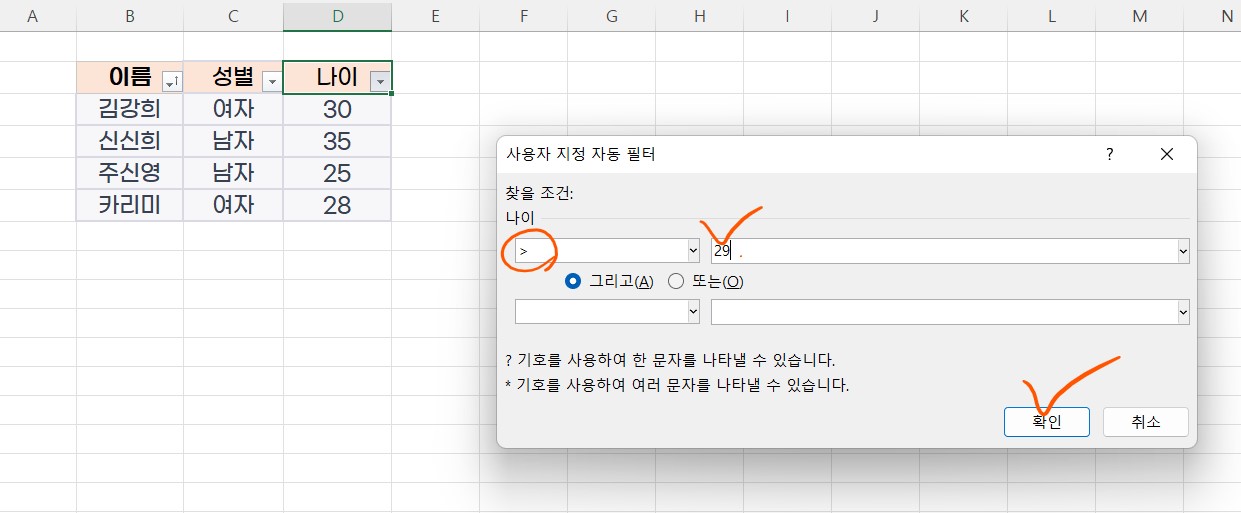
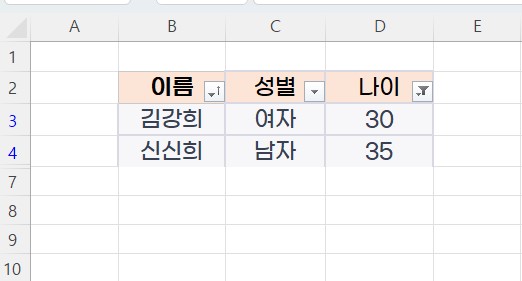
정말 쉽지 않나요? 그런데 이렇게 잘 활용한 필터 기능을 해제하거나 삭제하고 싶다면 어떻게 하는게 좋을까요?
3. 엑셀 필터 기능 해제하기
먼저 필터 기능을 지우는 방법에 대해서 알아봅시다. 필터 기능 지우기는 필터에 걸어둔 조건값을 삭제하는 기능으로 필터 기능 자체는 살아있는 상황을 의미합니다.
먼저 [홈] 탭에서 [정렬 및 필터]로 이동해줍니다. 그 후 [필터 지우기]를 클릭해줍니다.
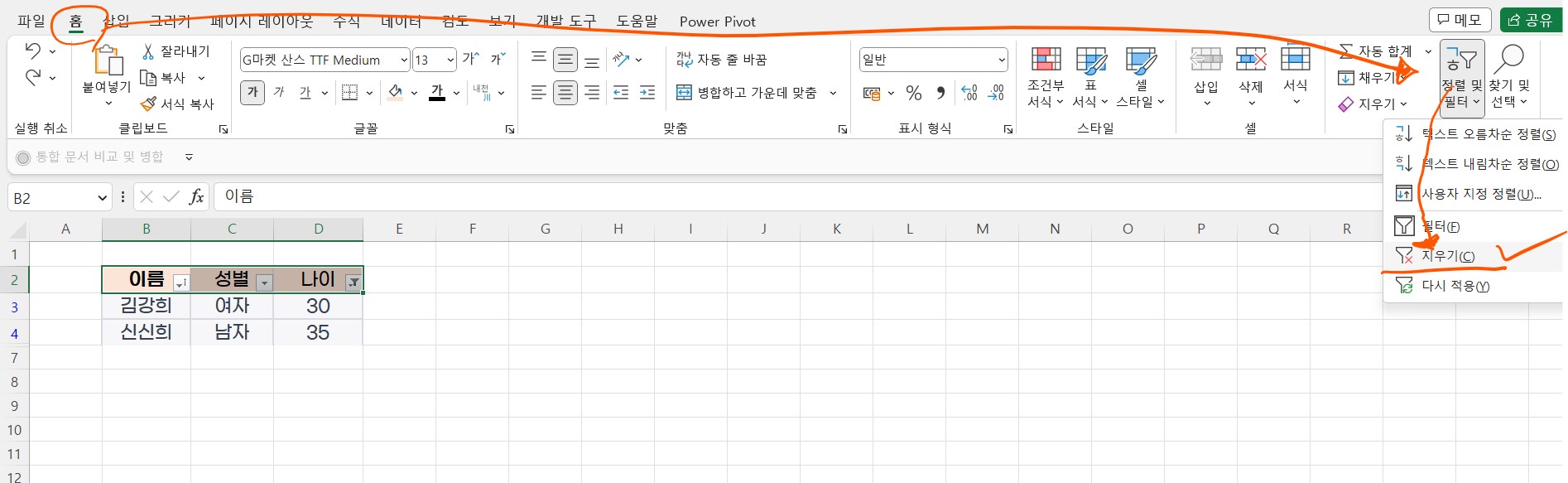
그럼 이렇게 필터의 기능을 살아있지만 각종 조건값은 사라진 최초의 데이터가 출력되는 것을 볼수 있습니다.
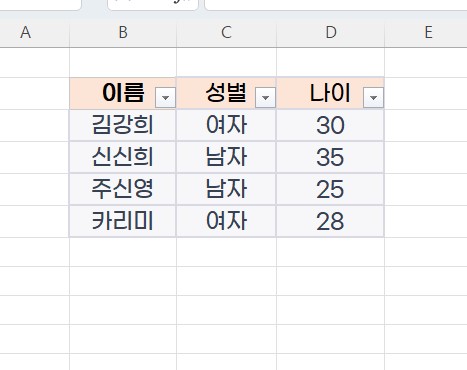
이번에는 필터 기능을 아예 삭제하는 방법을 알아볼까요? 이 기능은 데이터에서 필터 기능을 아예 해제하는 것을 의미합니다.
먼저 아까 이동한 [정렬 및 필터]에서 [필터]를 클릭해줍니다. 활성화되어 있는 필터 기능을 아예 해제해주는 것을 의미합니다.

그럼 표에서 필터 기능 자체가 사라진 것을 볼수 있습니다.
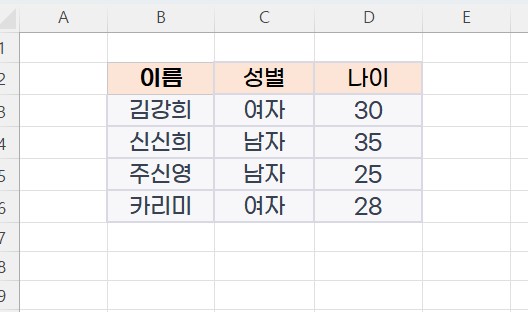
정말 쉽죠? 엑셀에서 필터 기능은 정말 많이 활용되는 기능이기에 꼭 숙지해두시고 언제든 자유자재로 사용해 보시길 바랍니다. 감사합니다.
'소프트웨어 활용법 > 엑셀 꿀팁' 카테고리의 다른 글
| 엑셀 줄바꿈 총정리! 텍스트 줄바꾸기 단축키 및 자동 줄바꿈 설정하기 (0) | 2023.02.26 |
|---|---|
| 구글 스프레드 시트 활용법 총정리 및 엑셀 파일 스프레드시트로 가져오기 (0) | 2023.02.26 |
| 엑셀 텍스트 나누기 총정리! 텍스트를 구분기호나 너비로 손쉽게 분리하기 (0) | 2023.02.20 |
| 엑셀 인쇄영역 설정 하는 방법 총정리! 엑셀 페이지 나누기 및 인쇄범위 지정하기 (0) | 2023.02.09 |
| 활용도 높은 엑셀 단축키 모음 1탄! 컨트롤(ctrl) 키 활용한 엑셀 단축키 총정리 (0) | 2023.02.05 |




댓글