핸드폰에서 찍은 사진에 포함된 텍스트를 추출해서 활용해야 하는 경우가 종종 있는데요, 그럴 때 활용할 수 있는 유용한 기능에 대해서 한번 알아보도록 할까요? 저는 갤럭시를 쓰고 있습니다. 갤럭시에는 포토에디터라는 사진 편집 어플이 기본으로 내장이 되어 있는데요, 이 기능을 사용하고 싶으시면 먼저 포토 에디터 어플을 최신버전으로 업데이트만 해주시면 됩니다! 그럼 이미지를 텍스트로 변환하는 방법, 구체적인 내용을 아래에서 한번 확인해볼까요?
1. 핸드폰 이미지 텍스트 변환 추출 및 복사하기
1-1. 이미지를 텍스트로 변환하기
먼저 핸드폰 사진에 포함된 텍스트를 추출하는 방법에 대해서 알아보도록 합시다. 추출하고 싶은 텍스트가 포함된 사진을 하나 골라줍니다. 그 후 추출을 희망하는 텍스트를 조금 강하게 약 3초 정도 터치를 유지해줍니다. 그러면 아래 사진처럼 글자 복사 기능이 활성화 되는데요, 그 후 추출을 원하는 텍스트 범위만큼 손으로 터치해서 드래그를 해주면 손쉽게 텍스트를 선택할 수 있습니다.
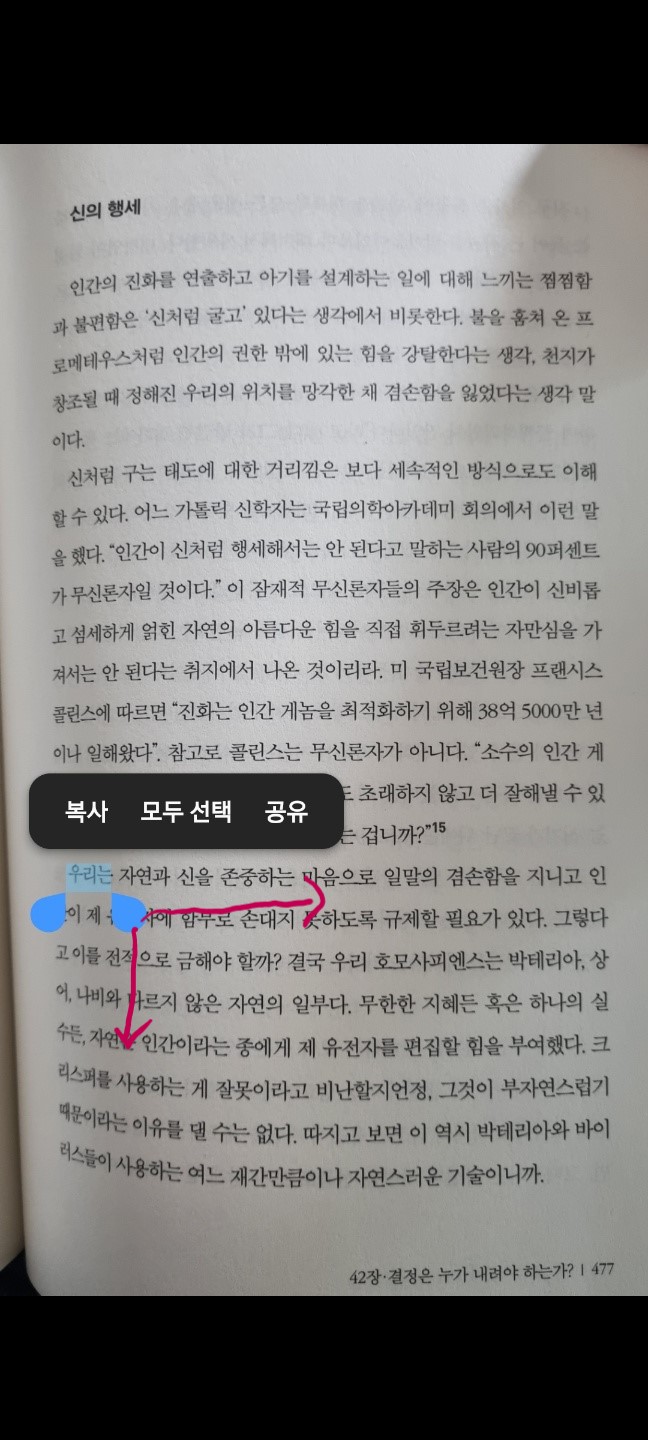
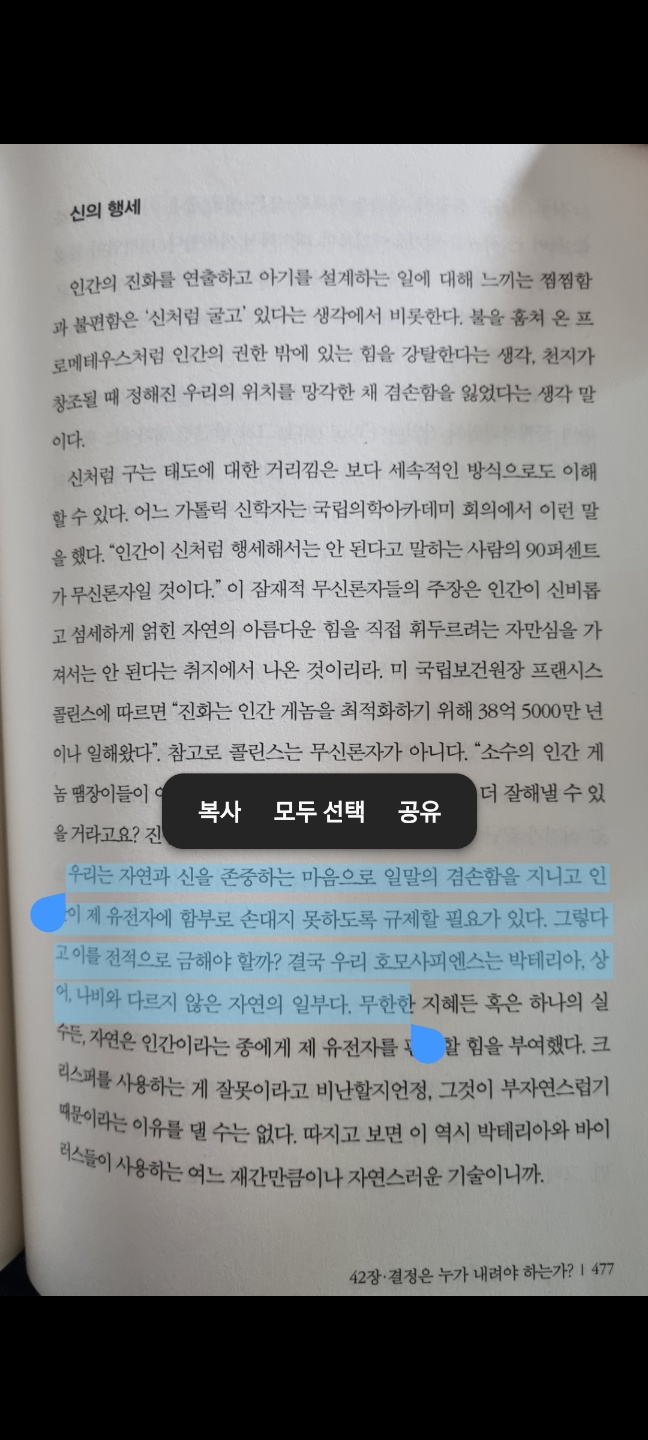
만약에 사진 속 텍스트를 모두 복사하고 싶다면 텍스트를 선택해서 복사 기능을 활성화 하신 후 "모두 선택"을 누르면 됩니다. 그러면 사진 속에 포함된 모든 텍스트가 선택된 것을 확인할 수 있습니다.
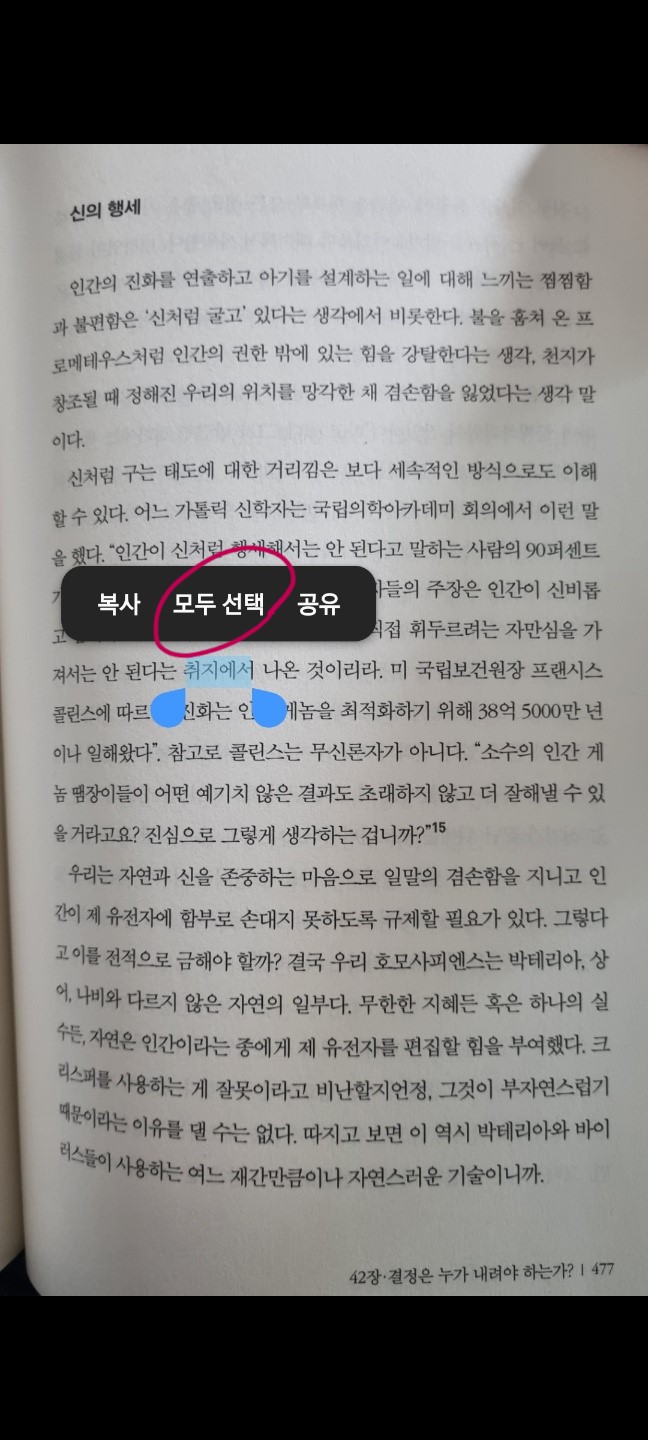

1-2. 이미지 내 텍스트 추출 후 복사 붙여넣기
원하는 텍스트를 모두 선택하셨나요? 그럼 이제 선택한 텍스트를 복사해보도록 합시다. 텍스트가 선택되고 나면 그 위에 추가적인 기능이 활성화되는데요, 여기서 "복사"를 선택해줍니다.
그러면 내가 선택한 텍스트들이 모두 복사가 되는데요, 이를 가지고 핸드폰 메모장에 "붙여넣기"를 해주면 사진에 들어있던 텍스트가 모두 메모장에 붙여넣기 된 것을 보실수 있습니다.
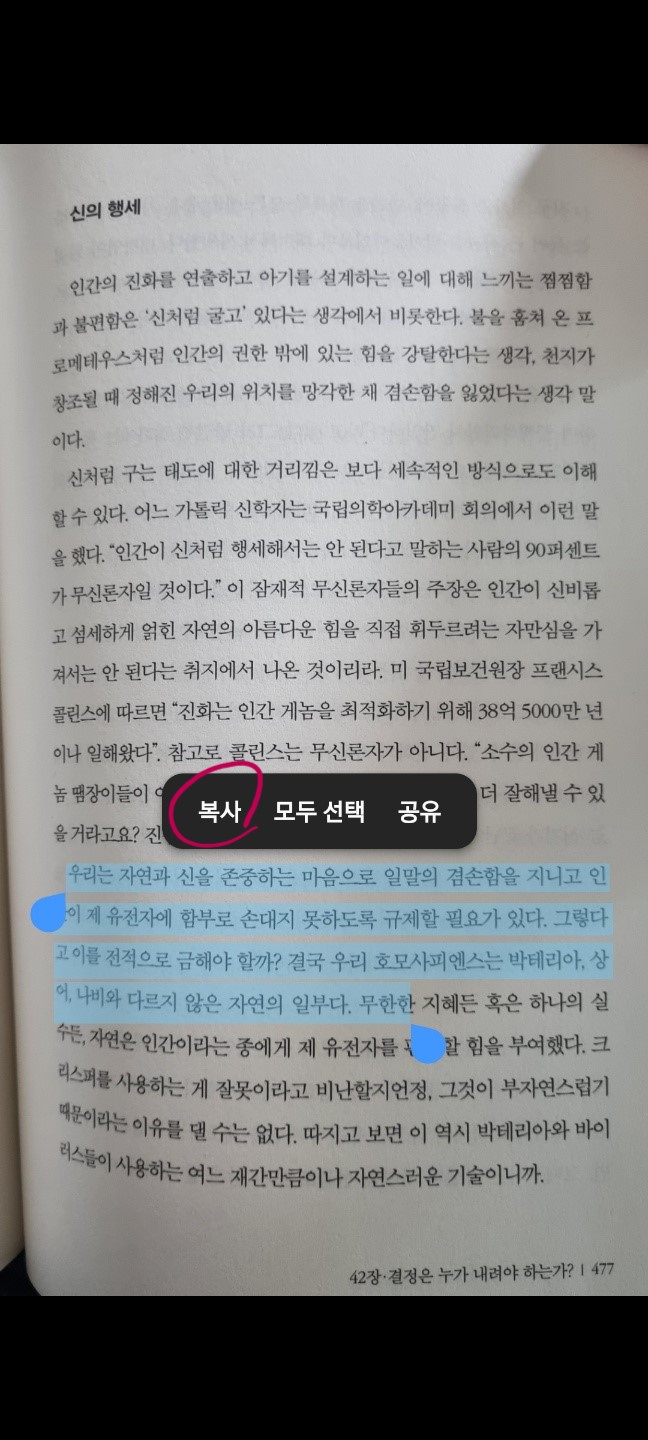
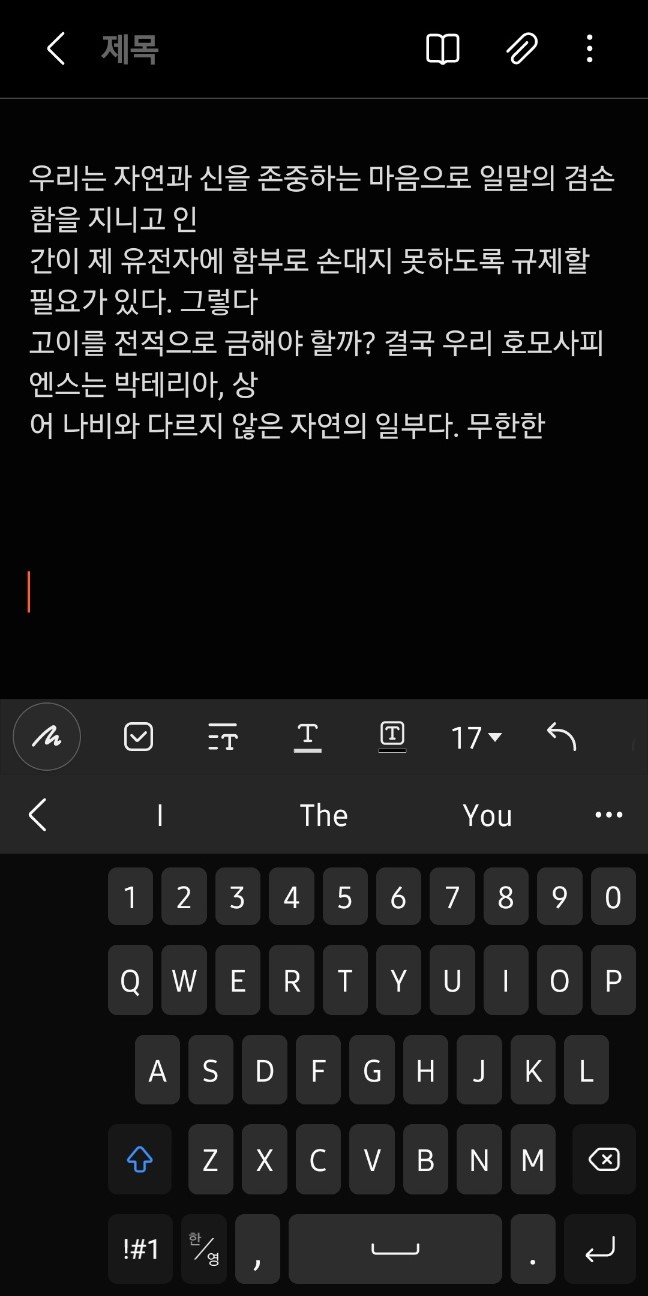
이렇게 추출한 텍스트를 다른 곳에 공유하고 싶다면 어떻게 해야 할까요? 아래에서 추출한 텍스트를 카톡 등으로 공유하는 방법에 대해서 알아보도록 합시다.
1-3. 이미지 내 텍스트 복사 후 카톡으로 전송하기
이번에는 복사한 텍스트를 카톡으로 보내볼까요? 먼저 위에서 배운대로 추출하고 싶은 텍스트를 선택해줍니다. 그 후 "공유"라는 탭을 선택합니다. 그러면 공유 기능이 활성화되는데요, 메시지로 보내거나 이메일로 보내는것도 모두 가능합니다. 저는 여기서 카카오톡 채팅방으로 텍스트를 공유해보겠습니다. 공유 기능이 활성화되면 원하는 채팅창을 눌러서 공유를 시작합니다.
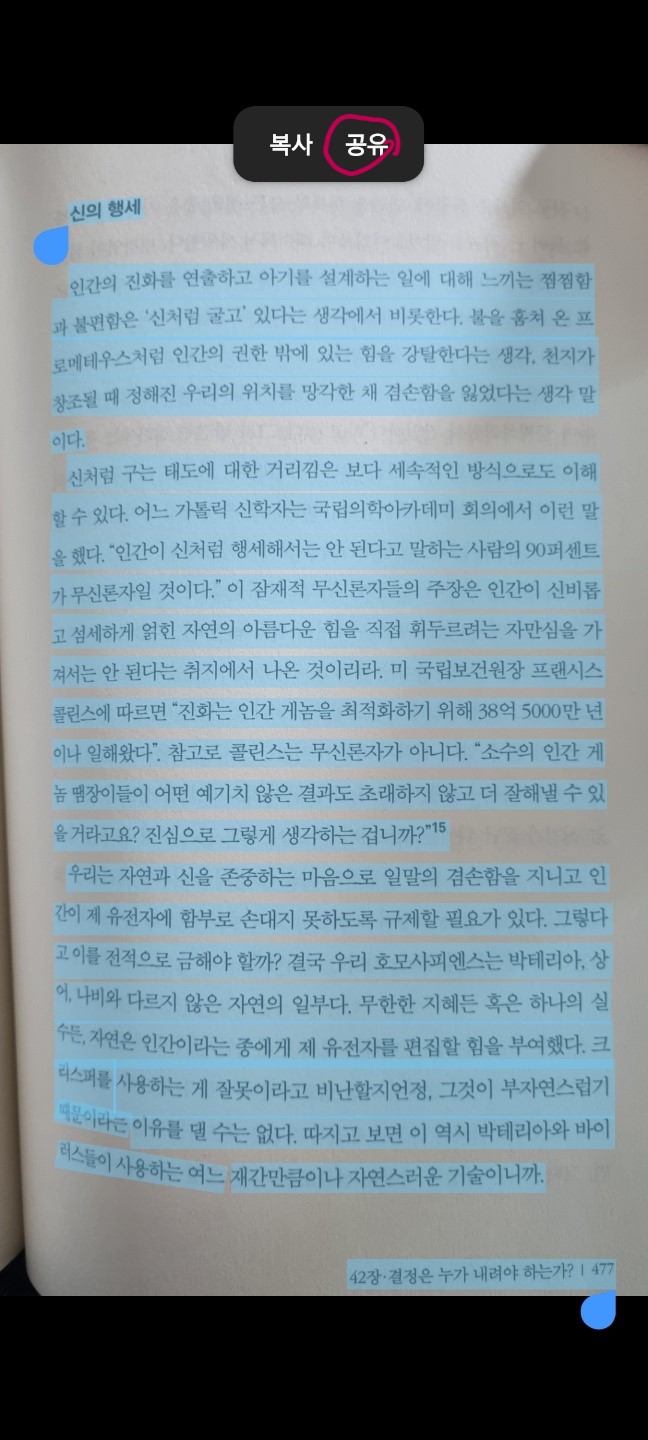
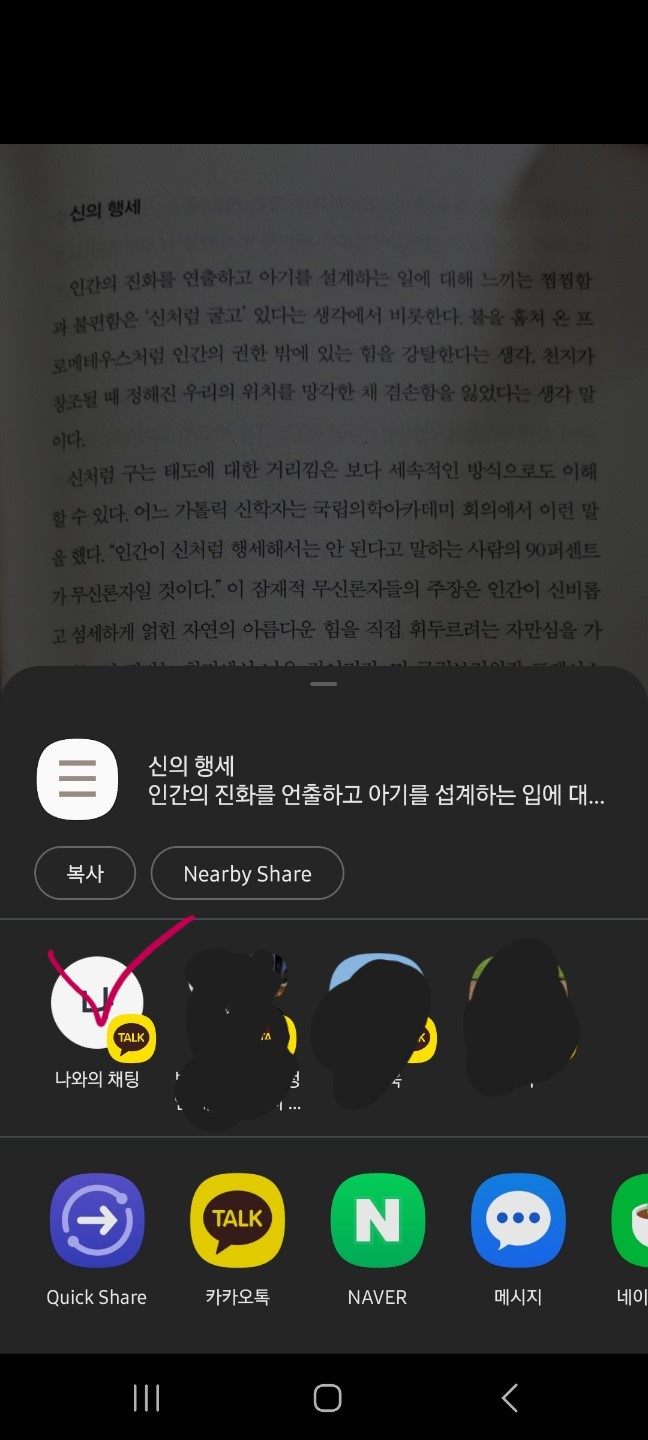
그럼 아까 선택한 사진에 포함되어 있던 텍스트가 추출되어 채팅방으로 바로 전달된 것을 확인할수 있습니다.

1-4. 사진 속 텍스트 번역하기
이번에는 사진 속에 있는 영어 텍스트를 번역하는 기능을 활용해봅시다. 이 기능은 구글 번역기능으로 바로 연결되어 한국어로 번역을 해주는 기능입니다.
먼저 원하는 영어 텍스트를 선택해줍니다. 그러면 자동으로 "번역"이라는 기능이 나오는데요, 이를 클릭해줍니다. 그러면 바로 구글 번역기로 연동이 되어 텍스트 번역을 해주는 것을 볼수 있습니다.
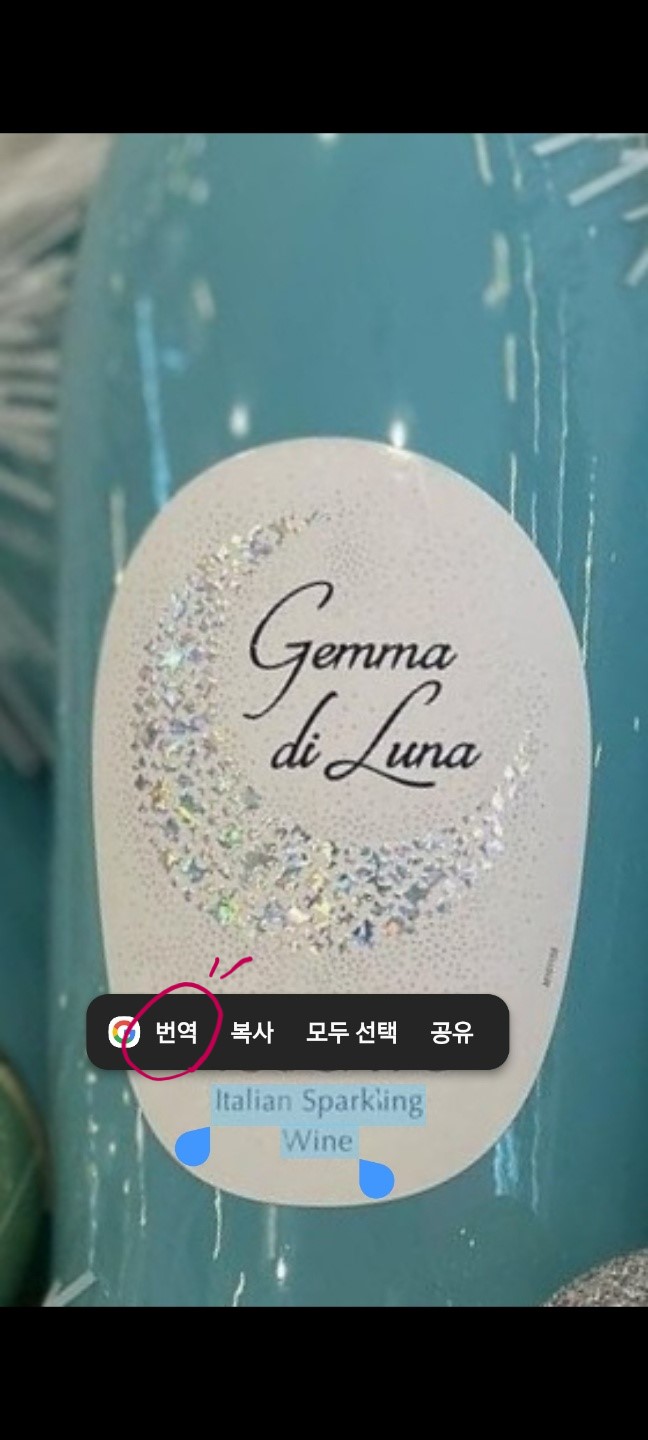
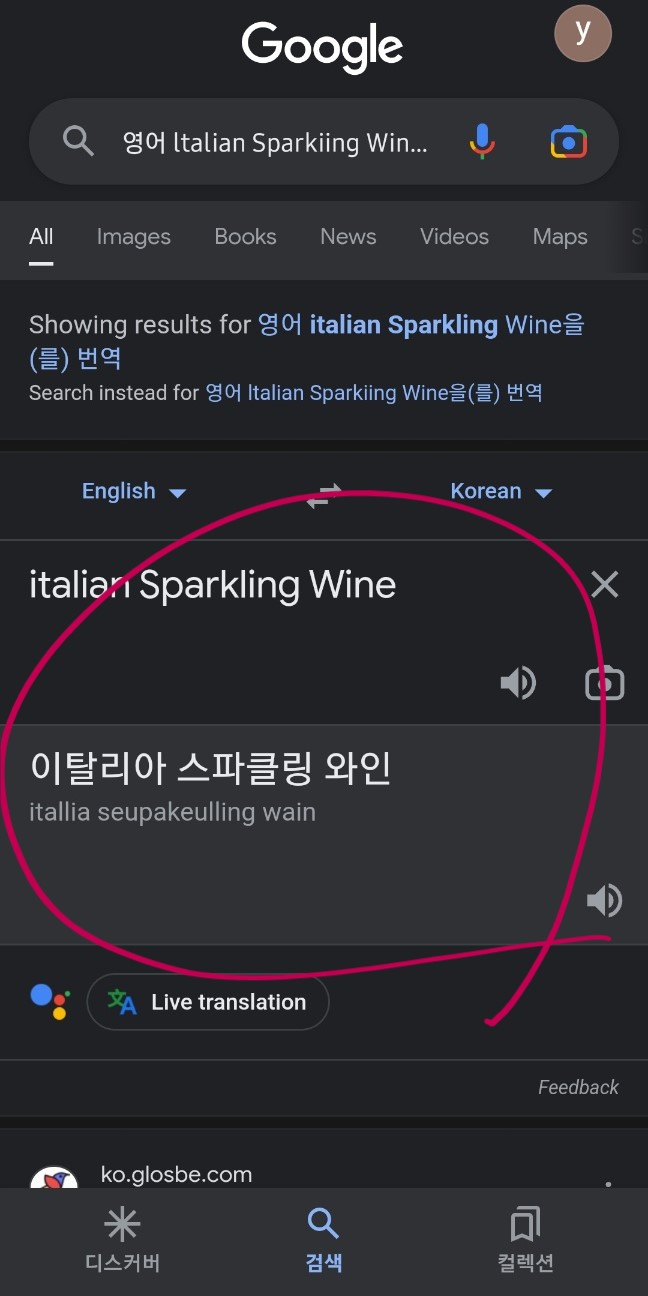
사진 속 텍스트 추출하는 방법 정말 간단하지 않나요? 사진 속에 있는 텍스트를 바로 문자로 인식해서 편집할 수 있어서 여러모로 활용도가 높을 것 같습니다. 그럼 이번에는 사진 속 텍스트에 형광펜을 칠하는 기능에 대해서 알아보도록 합시다.
2. 핸드폰 사진 텍스트 형광펜 칠하기
사진을 작업하다 보면 강조하고 싶은 구문을 형광펜으로 칠하고 싶은 경우가 종종 있습니다. 그때 활용할 수 있는 아주 유용한 기능에 대해서 한번 살펴보도록 합시다.
먼저 형광펜 작업을 하고싶은 사진을 하나 선택한 후 포토에디터로 접속할 수 있도록 사진 하단의 "연필" 아이콘을 클릭해줍니다. 그 후 "스마일" 모양의 아이콘을 클릭해줍니다.
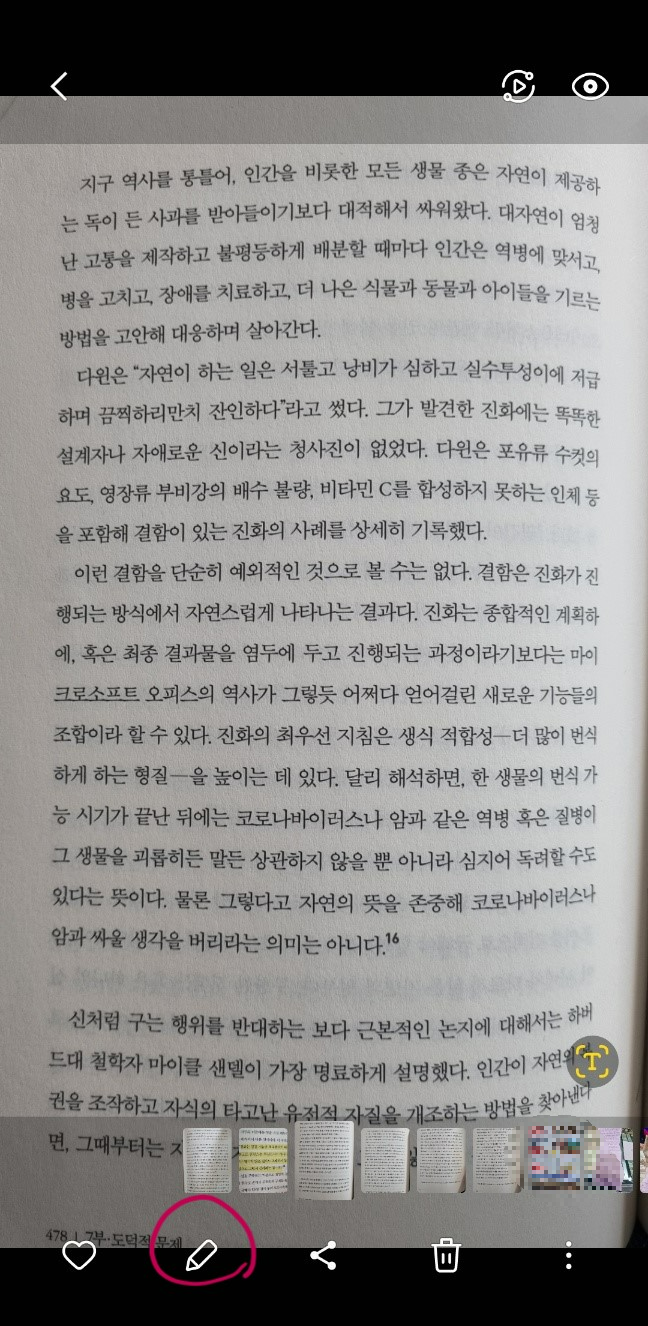
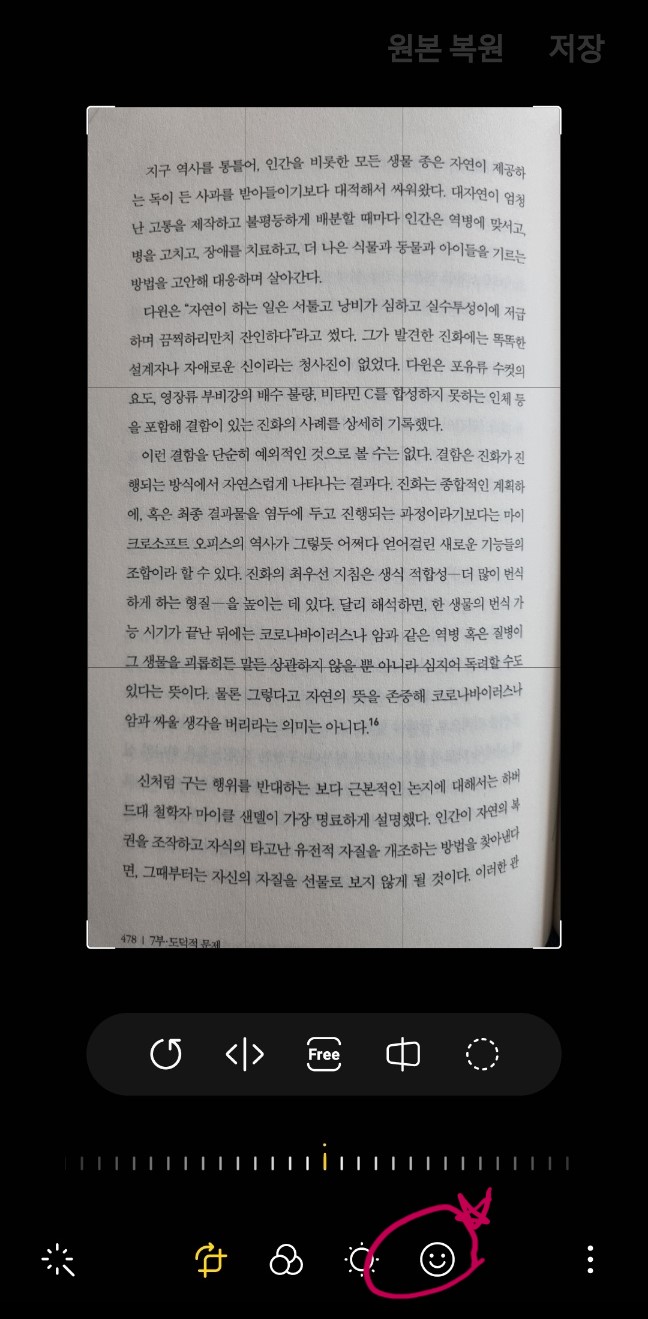
그러면 이렇게 다양한 그리기 기능이 활성화되는데요, 그리기 기능 중 좌측 두번째에 있는 형광펜 모드를 선택해줍니다. 그 후 강조하고 싶은 텍스트에 형광펜으로 그리면 텍스트에 형광펜 처리가 되어 강조가 됩니다.
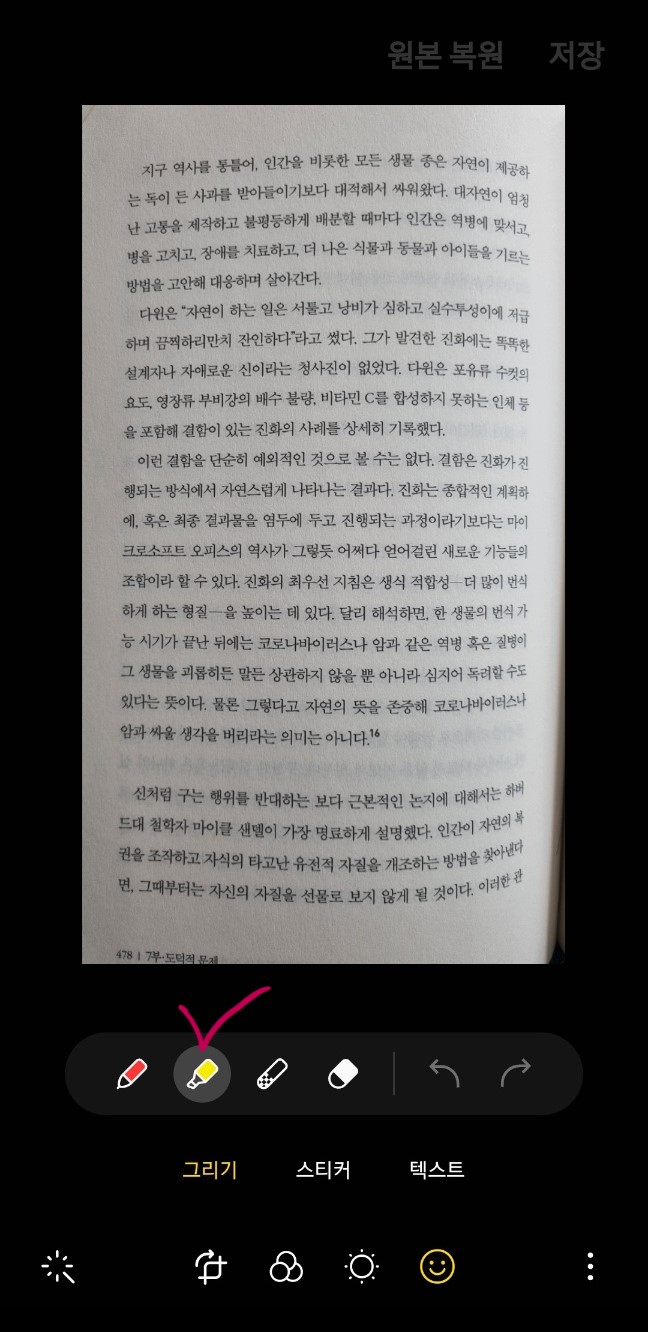
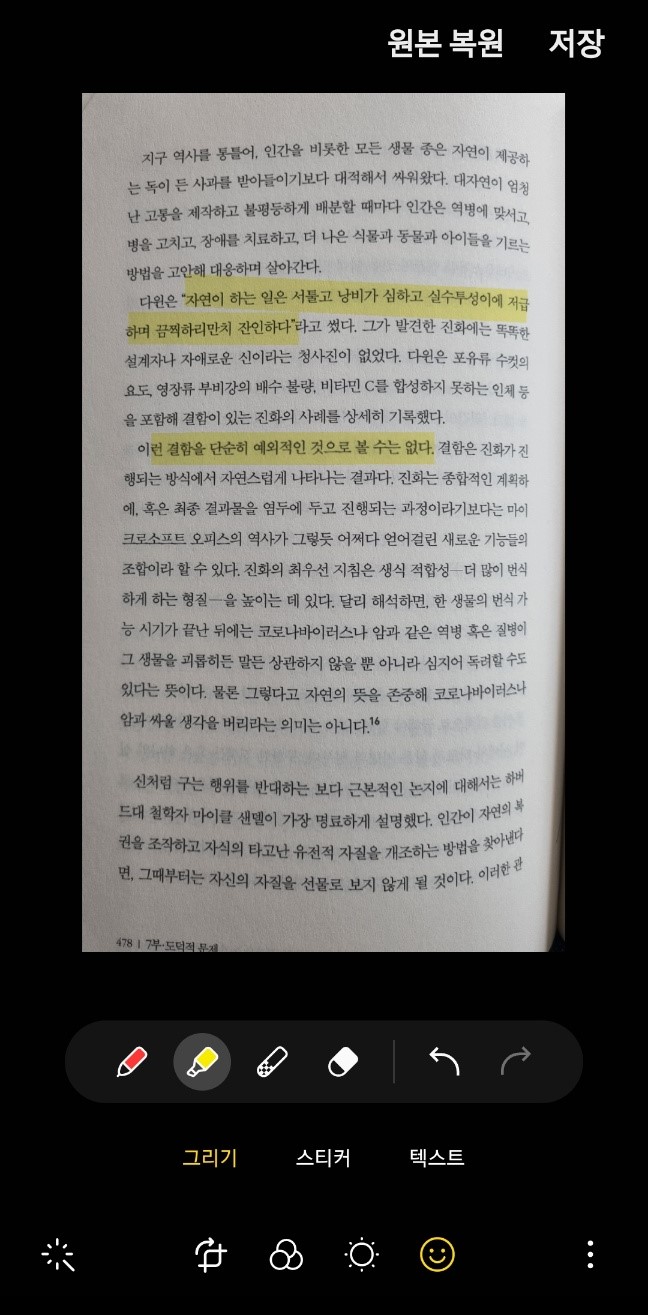
만약 형광펜 색을 변경하고 싶거나 투명도 등을 좀더 다채로게 하고 싶으시다면 "형광펜" 아이콘을 조금 길게 눌러줍니다. 그러면 형광펜 기능 설정 모드로 들어가게 되고, 설정 항목에서 색을 변경하거나 투명도 조정 등을 원하시는대로 할수 있습니다.
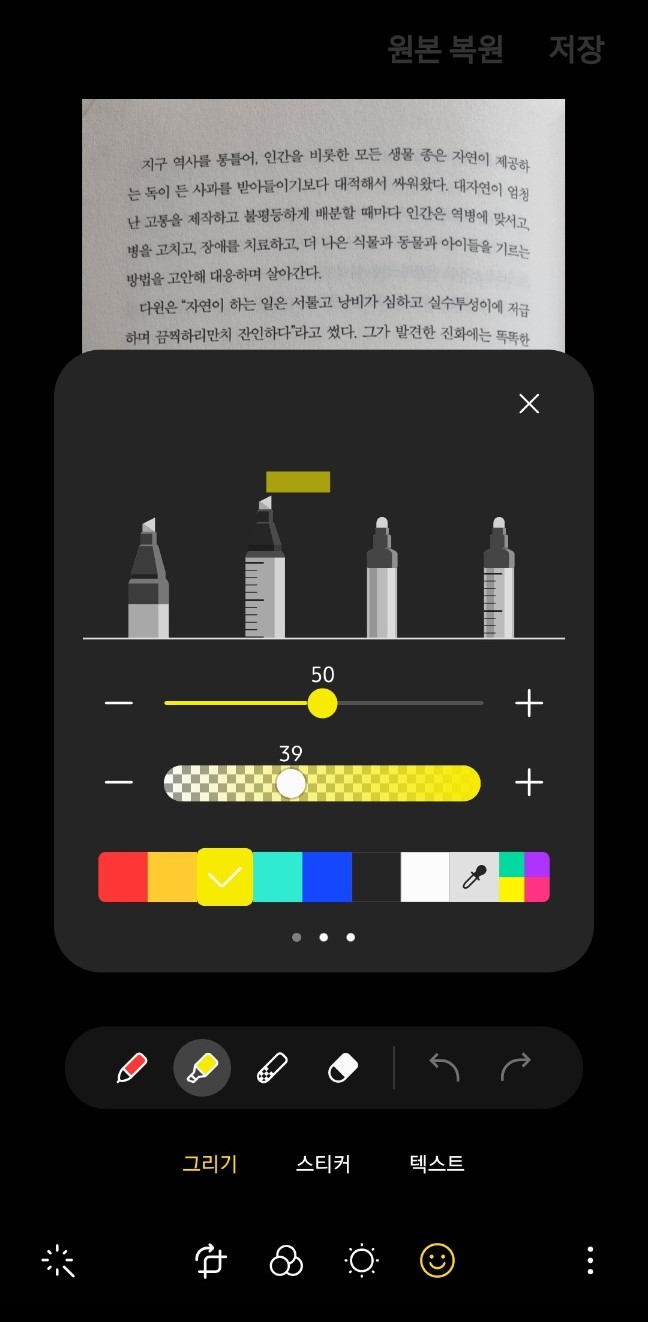
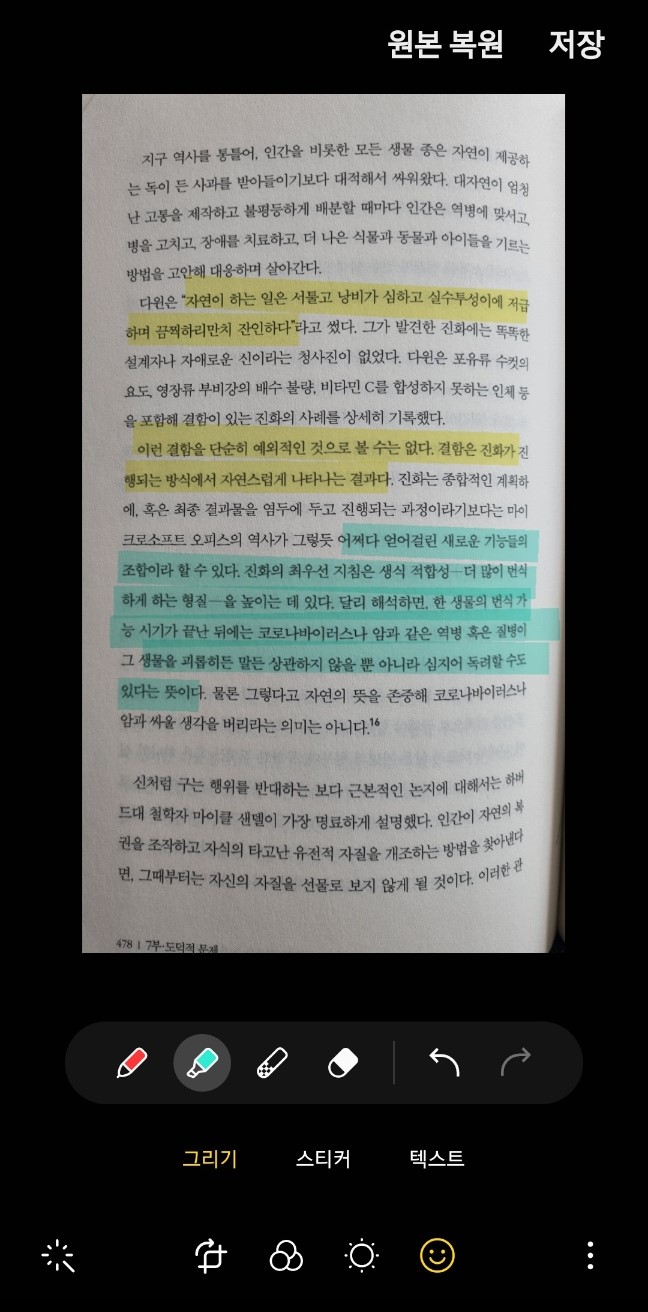
정말 손쉽지 않나요? 갤럭시 내 포함된 기본 어플 기능만 잘 활용하셔도 충분히 다양한 작업들을 핸드폰에서 하실수 있습니다.
필요하신 분들은 잘 활용해보시길 바래요. 포토에디터 활용기능이 더 궁금하신 분들은 제 다른 포스팅도 한번 확인해주세요. 감사합니다!
'IT 기기 활용법 > 핸드폰 사용 꿀팁' 카테고리의 다른 글
| 핸드폰으로 문서 스캔하는 법! 캠스캐너로 간편하게 핸드폰에서 PDF 만들기 (0) | 2023.01.27 |
|---|---|
| 카톡으로 사진 묶어보내기, 핸드폰 사진 송부하는 방법 총정리 (0) | 2023.01.17 |
| 갤럭시 포토에디터로 사진 수평 맞추기, 크기 조절하기, 모자이크 및 원본 복원하기 (0) | 2023.01.04 |
| 눈누로 글씨체 폰트 무료 다운로드 및 컴퓨터에 설치하는 방법 총정리 (0) | 2022.12.28 |
| 카카오페이 활용! 카카오톡으로 손쉽게 송금하기 및 송금 취소하기 (0) | 2022.12.27 |




댓글