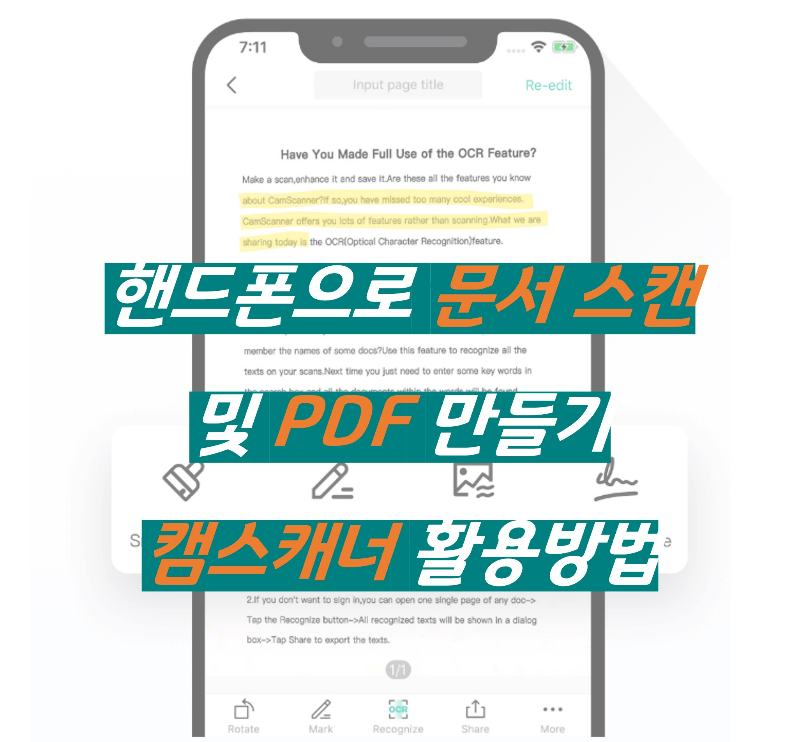
PDF 문서를 만들어야 하는데 스캐너나 컴퓨터가 없는 경우 어떻게 해야할까요? 이런 경우에 핸드폰에서 찍은 사진을 문서로 스캔해주는 어플인 캠스캐너(CamScanner)를 이용해서 사진을 문서 형태로 스캔하여 PDF로 변경할 수 있습니다. 아래에서 한번 같이 확인해보도록 할까요?
먼저 핸드폰에 캠스캐너 어플을 설치해주어야 합니다. 유료버전도 있지만 그냥 무료 버전을 쓰셔도 충분히 PDF로 문서를 만드는 데 문제가 없습니다. 아래 링크를 통해서 어플을 설치하시거나 플레이스토어에서 다운로드 받으셔도 됩니다.
CamScanner: text and image scanning and recognition, PDF to Word, document format conversion, online editor
Wireless Printing, Global Fax Print wirelessly, and send a fax to more than 30 countries around the globe.
www.camscanner.com
어플을 설치하고 났다면 이제 어플을 열어서 페이지 하단의 카메라 버튼을 눌러서 문서로 스캔을 하고 싶은 내역을 사진으로 찍어주세요.
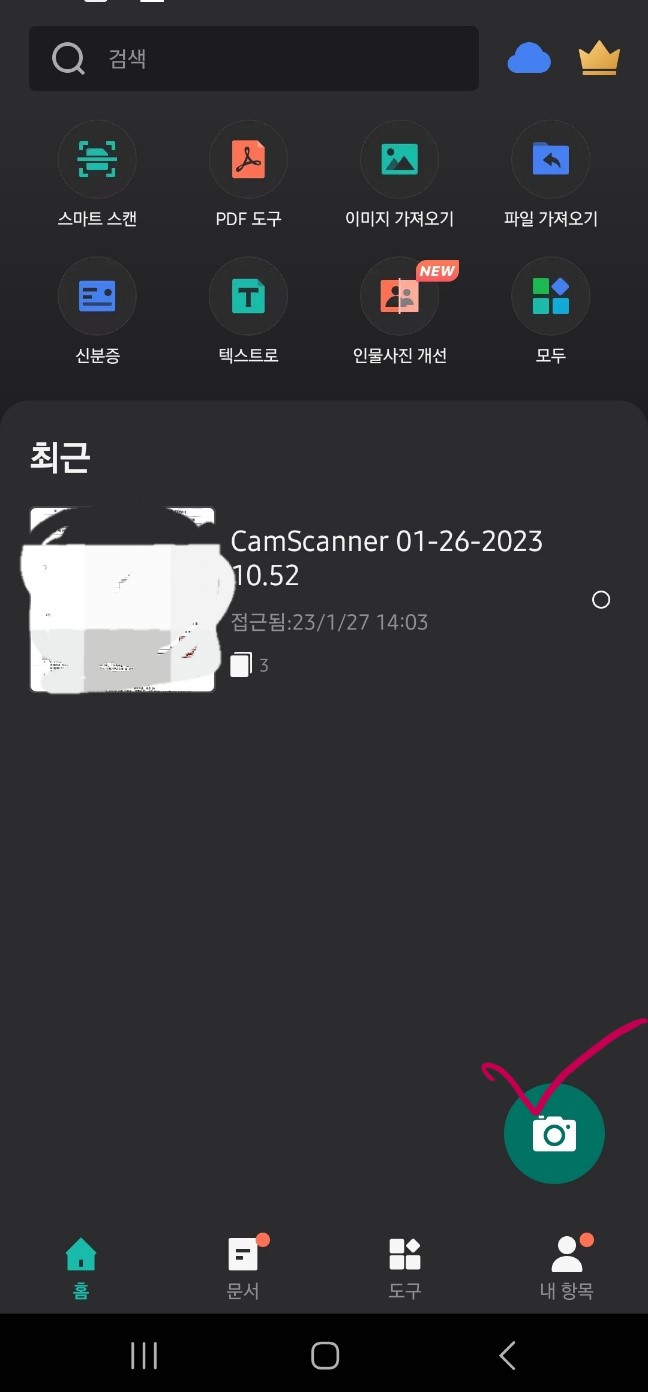
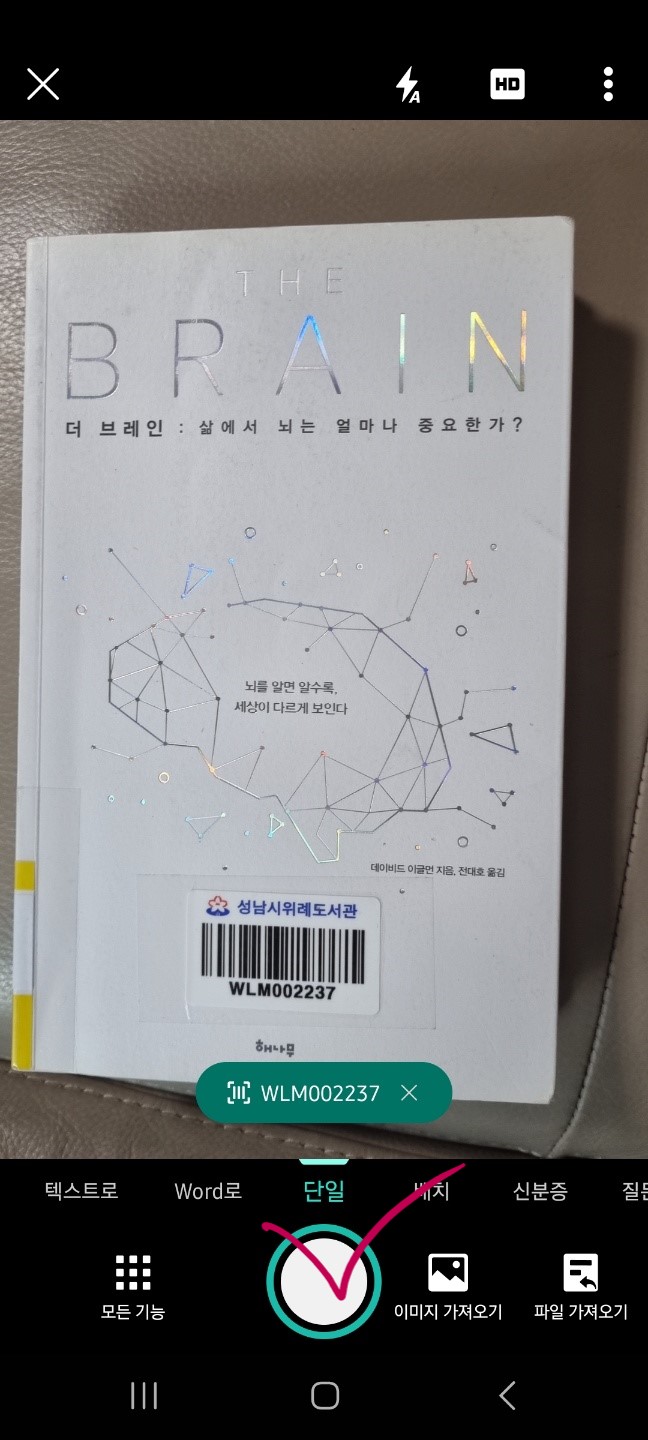
사진을 찍고 났더니 캠스캐너가 자동으로 문서를 인식해서 범위를 지정해줍니다. 지정된 범위의 수평 등이 맞지않다면 모서리 양끝을 잡아서 범위를 조금 변경해주시고 난 후 아래에 "다음" 버튼을 눌러주세요.
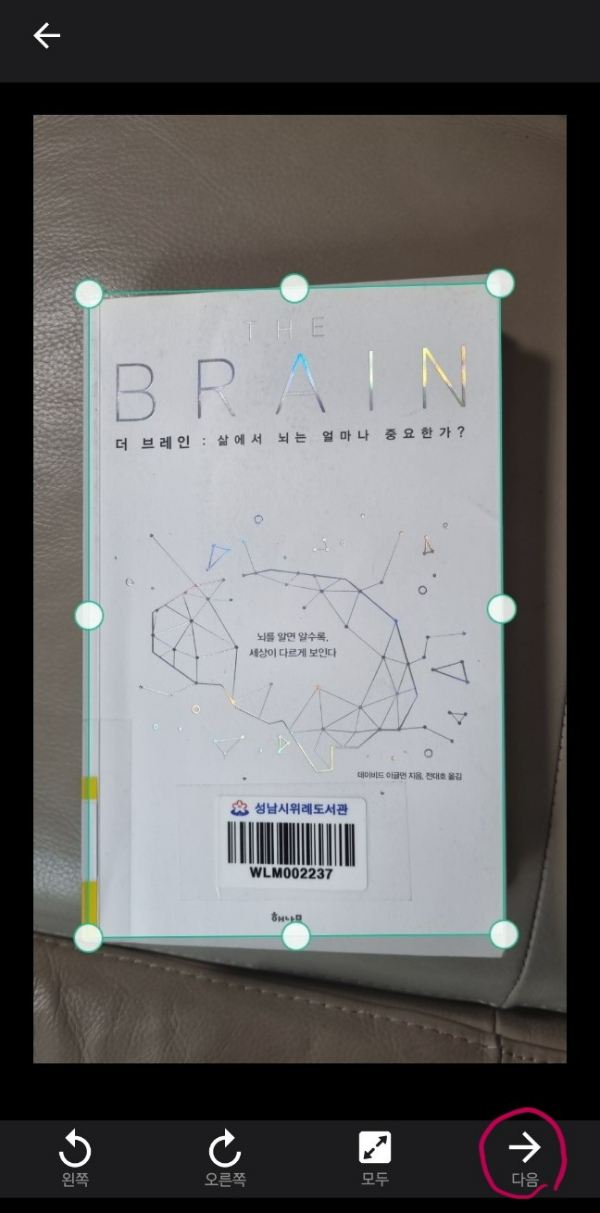
그럼 내가 방금 찍은 사진이 PDF 파일로 변환이 바로 됩니다. 만약 변환된 사진을 조금 편집하고 싶다면 편집 하신 후 우측 하단의 버튼을 눌러주시면 PDF 변환 완성!
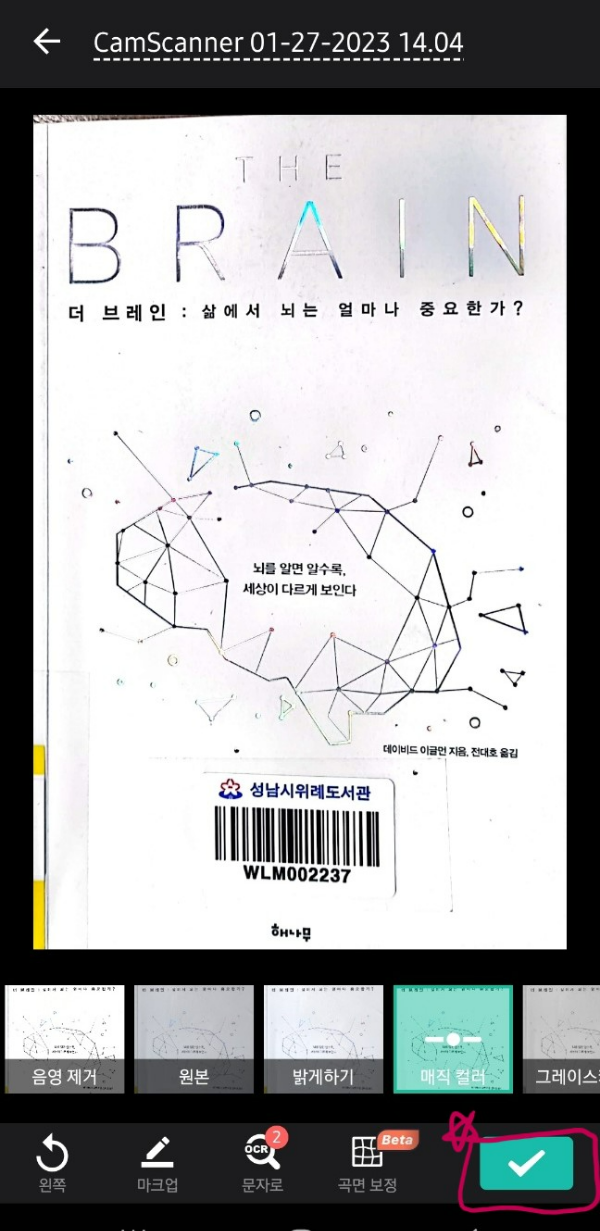
그런데 만약 여러장의 사진을 PDF 파일 한개로 만들고 싶다면 어떻게 해야할까요?
작업을 완료한 후 나오는 화면의 중앙 하단부에 "추가" 버튼을 눌러주시면 됩니다. 추가 버튼을 누르면 아까처럼 다시 사진을 찍을수 있도록 기능이 활성화됩니다.
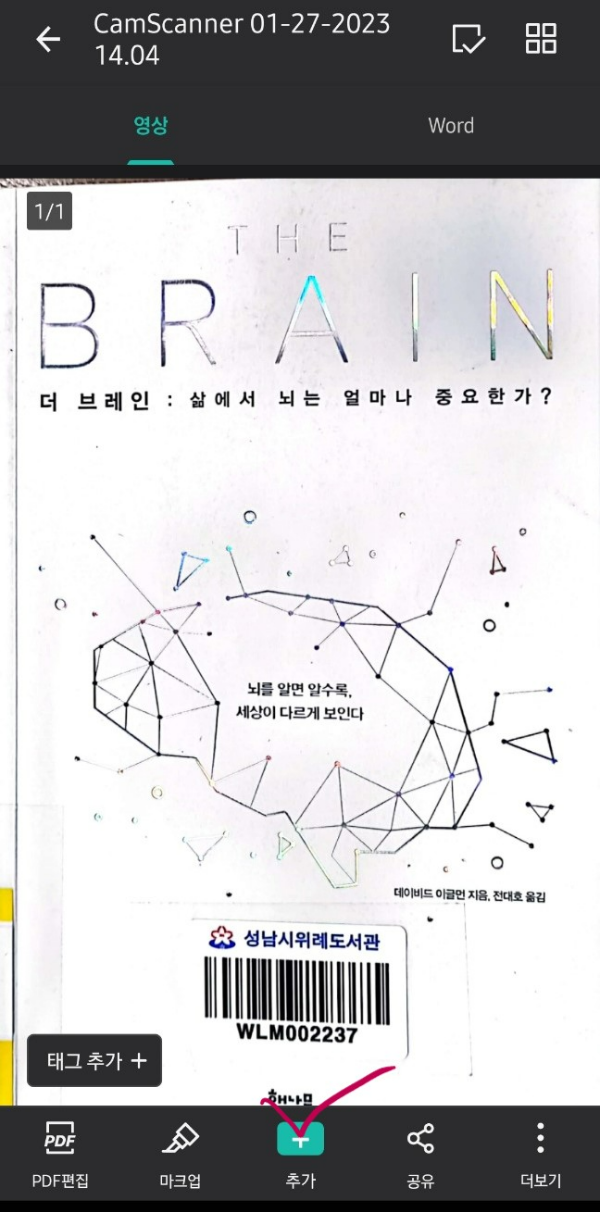
그런 후 아까처럼 사진을 찍고 스캔하고자 하는 문서의 범위를 지정하신 후 다음 버튼을 누르시면 됩니다.
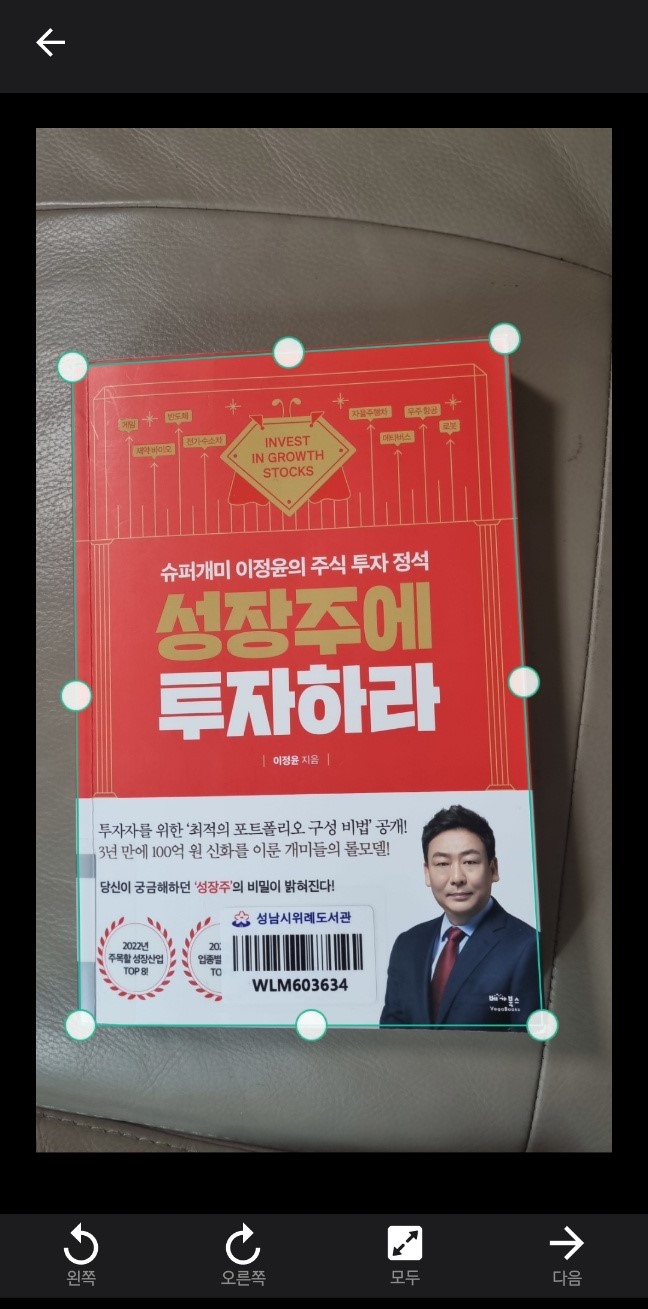
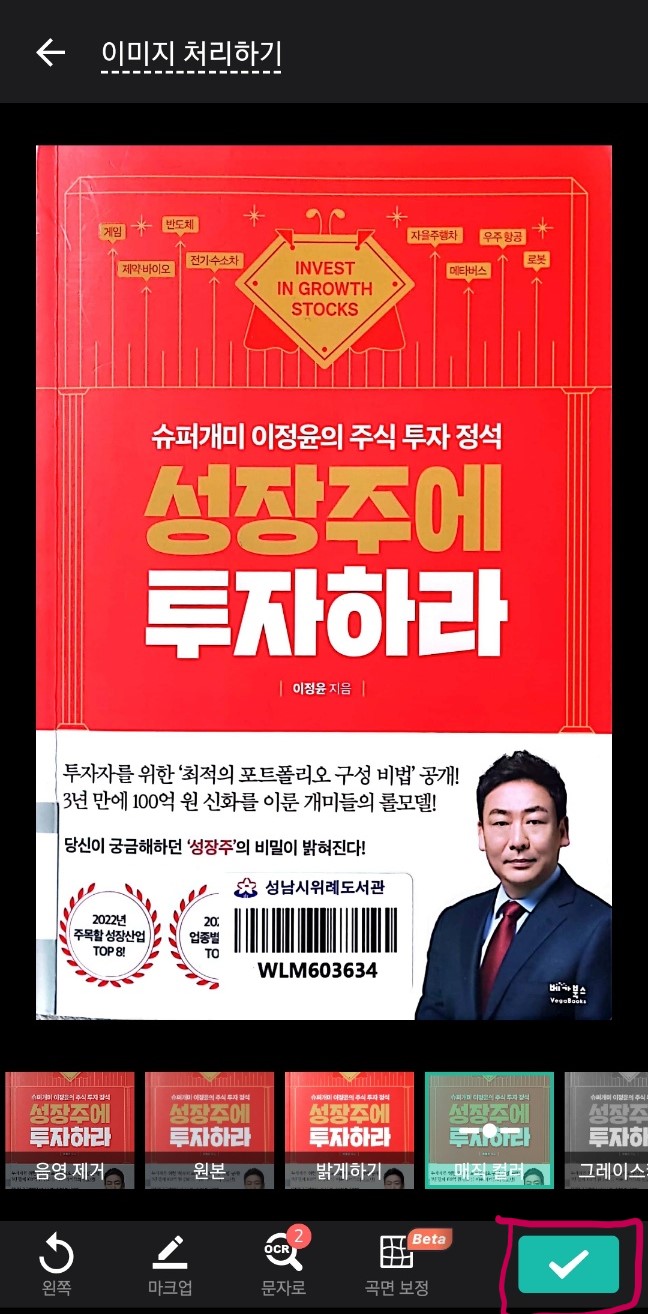
그렇게 처리했더니 방금 찍은 사진 2장이 연결되어 하나의 PDF 파일로 완성됩니다! 정말 쉽죠?
이 파일을 그냥 핸드폰에 다운로드 받으셔도 되지만 저는 이 파일을 카카오톡으로 송부해보겠습니다. 화면 하단에 "공유" 버튼을 눌러주세요.
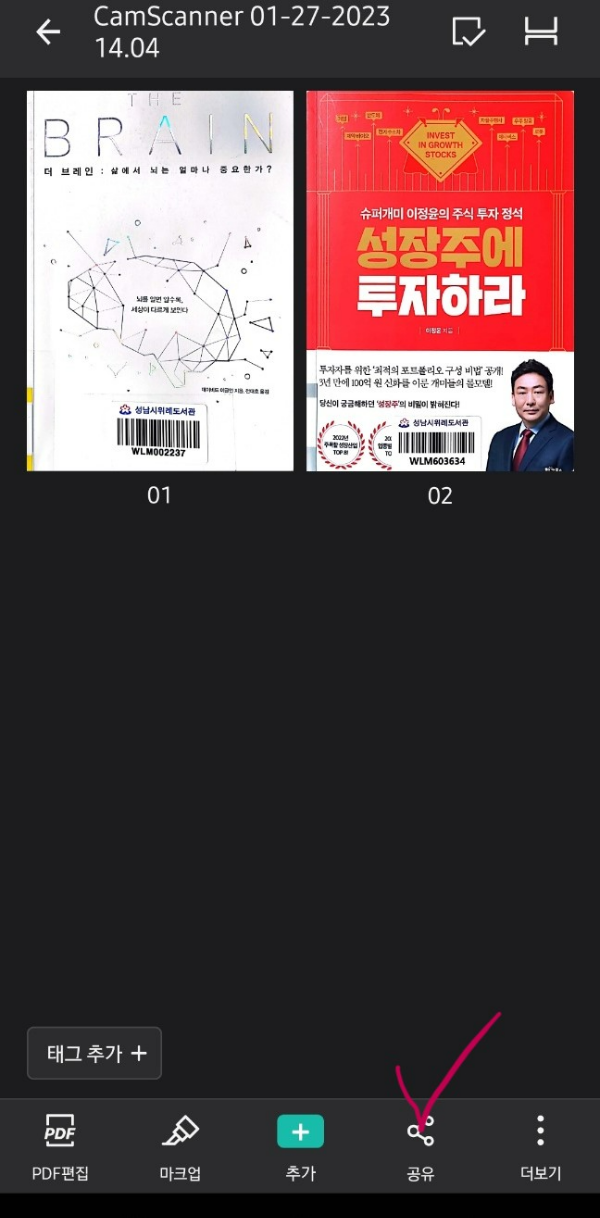
그럼 방금 내가 만든 파일을 PDF, 워드, 이미지 등 다양한 형식으로 공유할 수 있도록 나오는데요, 저는 여기서 "PDF 공유"를 클릭해줍니다. 그 후 공유하고자 하는 어플리케이션 목록에서 카카오톡을 선택합니다.
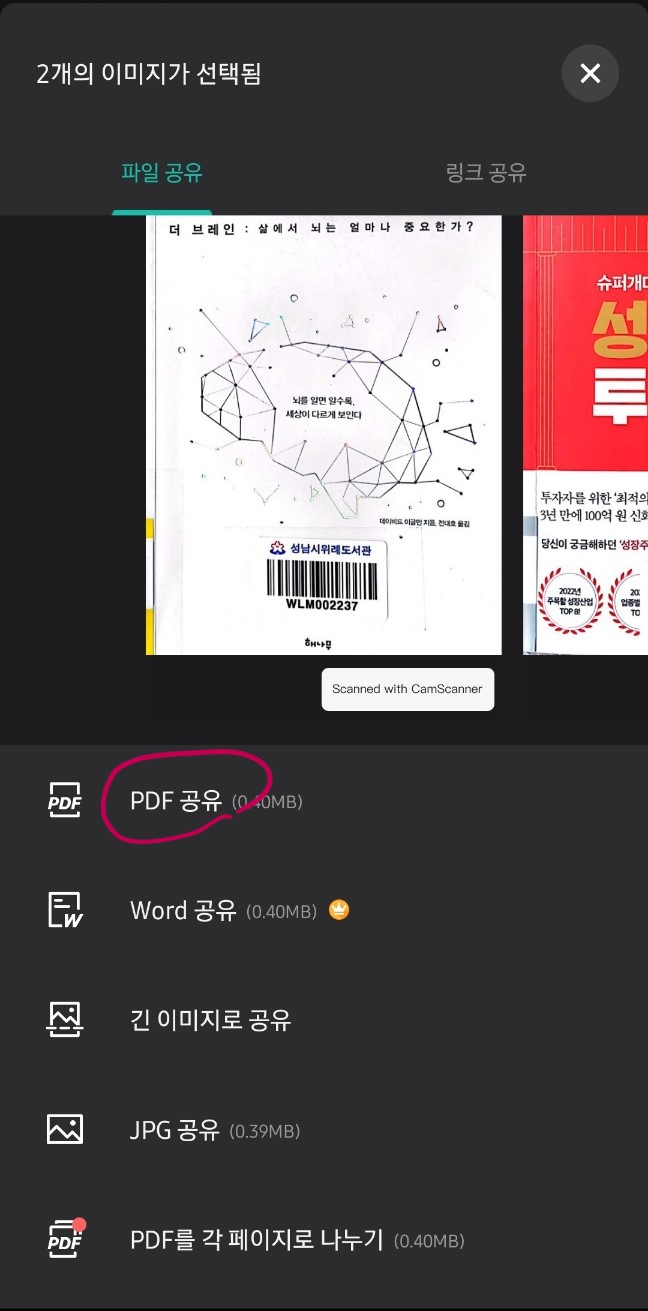

그 후 원하는 카톡방을 지정하고 나면 이렇게 카톡방에 방금 내가 만든 PDF 파일이 송부된 것을 확인할 수 있습니다.
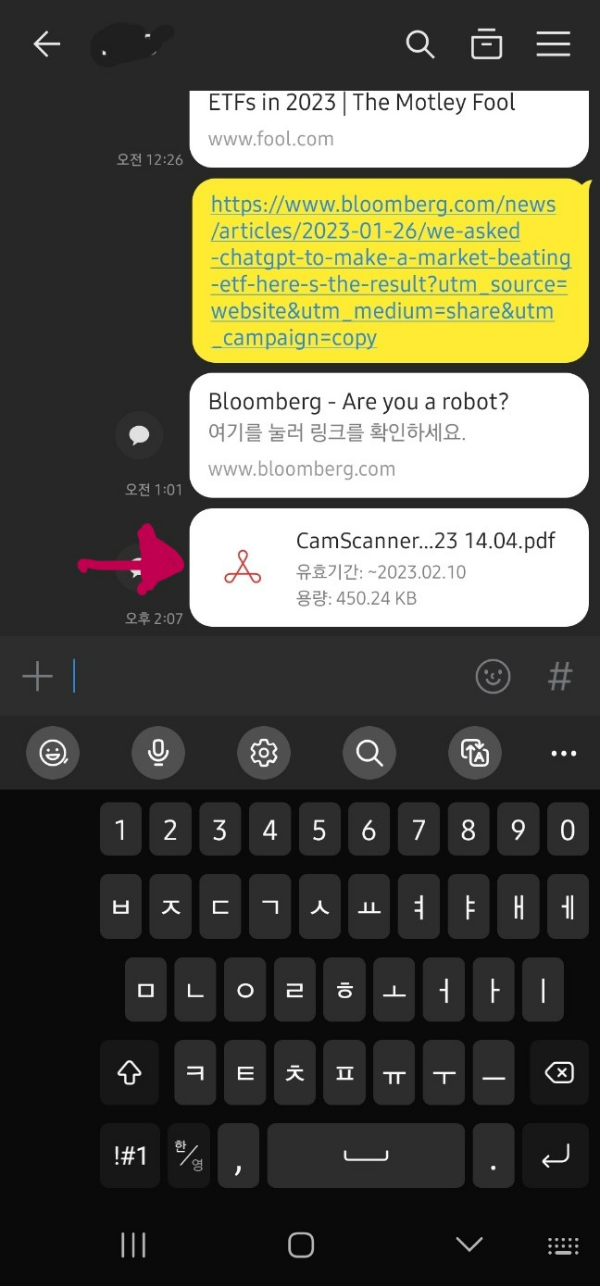
방금 핸드폰으로 만든 PDF파일을 컴퓨터로 보내서 열어보아도 PDF파일이 잘 열리는 것을 확인할 수 있습니다.
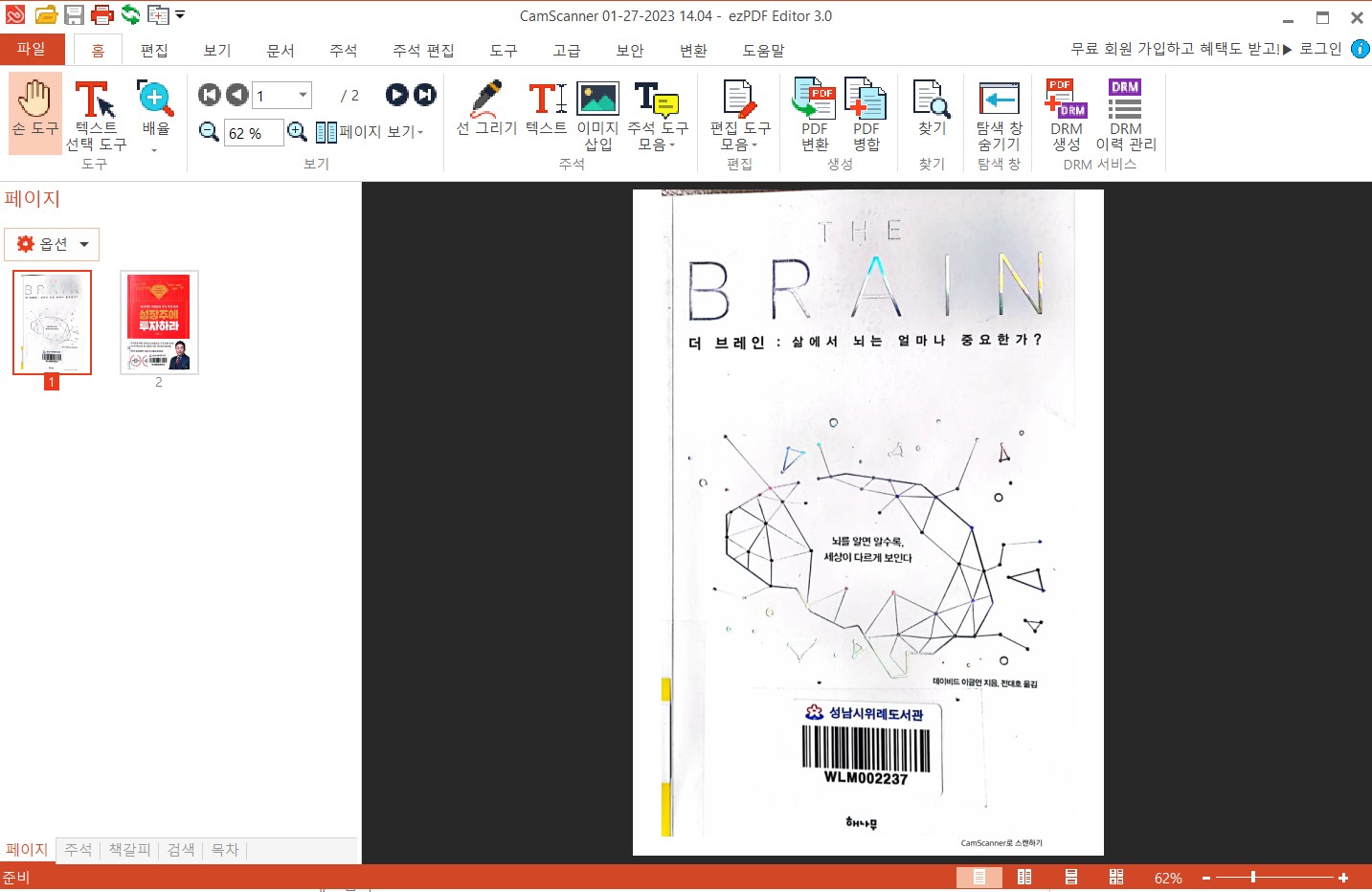
컴퓨터나 스캐너가 없이도 정말 손쉽게 핸드폰으로도 PDF를 만들수 있습니다. 캠스캐너를 이용하시면 이렇게 사진을 스캔해서 PDF로 만드시는 것 외에도 텍스트를 추출하거나 PDF 편집, 팩스 송부 등 다양한 기능을 이용하실 수 있습니다.
앞으로는 외부에서 급하게 PDF 파일을 만들어야 할 경우에 당황하지 말고 이렇게 캠스캐너를 활용하시면 아주 손쉽게 사진을 PDF로 만들 수 있습니다. 언제든 편하고 유용하게 잘 활용해보시길 바래요. 동 포스팅은 광고가 아닙니다. 감사합니다!
'IT 기기 활용법 > 핸드폰 사용 꿀팁' 카테고리의 다른 글
| 갤럭시 핸드폰 화면분할 하는 방법 총정리! 효율적으로 핸드폰 사용하는 법 (0) | 2023.01.31 |
|---|---|
| 카카오톡 선물 환불하기, 상대방 모르게 받은 선물 환불하는 방법 (0) | 2023.01.28 |
| 카톡으로 사진 묶어보내기, 핸드폰 사진 송부하는 방법 총정리 (0) | 2023.01.17 |
| 핸드폰 이미지 텍스트 추출하기 및 사진 속 텍스트에 형광펜 칠하는 방법 (0) | 2023.01.10 |
| 갤럭시 포토에디터로 사진 수평 맞추기, 크기 조절하기, 모자이크 및 원본 복원하기 (0) | 2023.01.04 |




댓글