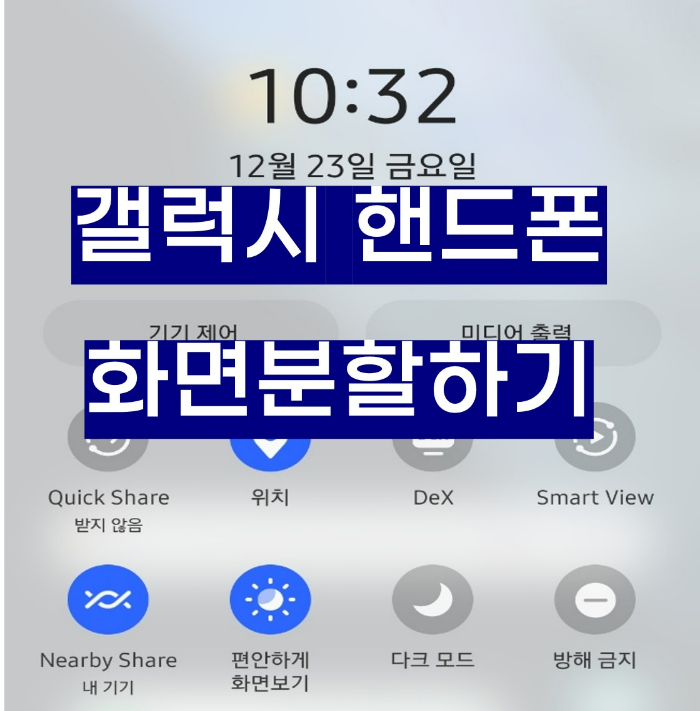
핸드폰을 하다보면 두개의 어플을 동시에 활용해야 하는 경우가 있습니다. 이럴때 유용하게 활용할 수 있는 기능이 바로 핸드폰 화면분할 방법인데요, 갤럭시에서도 한 화면에서 동시에 두개의 어플을 사용할 수 있어 좋습니다.
특히 영상을 보면서 카톡 답장을 해야 한다든지 주식 창을 띄어놓은 상태로 네이버 검색을 해야 한다든지 한번에 두가지 어플을 함께 사용하는 것이 필요할때 아주 유용한 방법입니다. 이번 포스팅에서는 갤럭시 핸드폰으로 화면분할 하는 방법에 대해서 알아보도록 합시다.
1. 갤럭시 화면분할 설정하기
먼저 갤럭시에서 화면분할하는 방법에 대해서 알아보도록 합시다. 먼저 핸드폰 홈 화면 좌측 하단에서 선 세개로 구성된 아이콘을 클릭해주세요. 이 아이콘은 최근 사용한 어플을 보여주는 아이콘입니다.
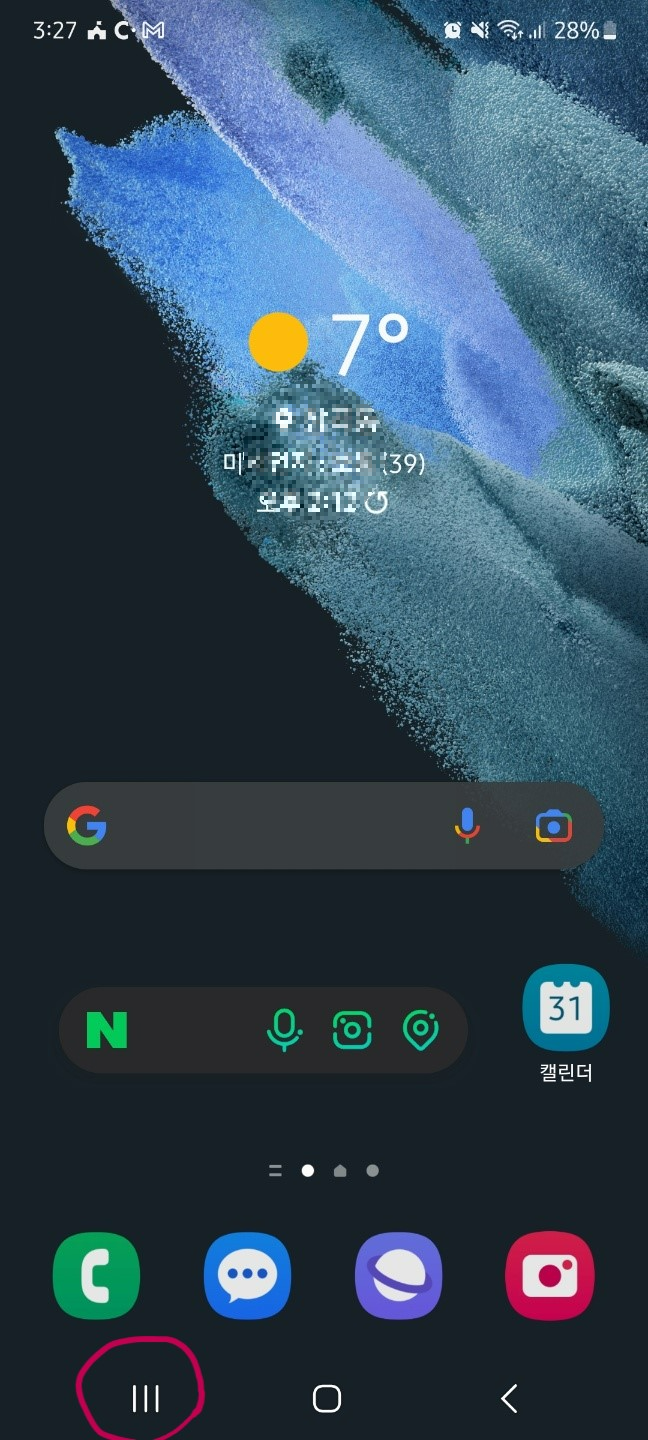
그러면 우측 사진과 같이 현재 활성화된 어플이 모두 나오는데요, 그 중에서 화면을 분할해서 활성화 하고 싶은 어플의 아이콘을 클릭해줍니다. 저는 유튜브를 선택해주었는데요, 아이콘을 누르면 여러가지 기능이 나오는데 그 중에 "분할화면으로 열기"를 선택합니다.
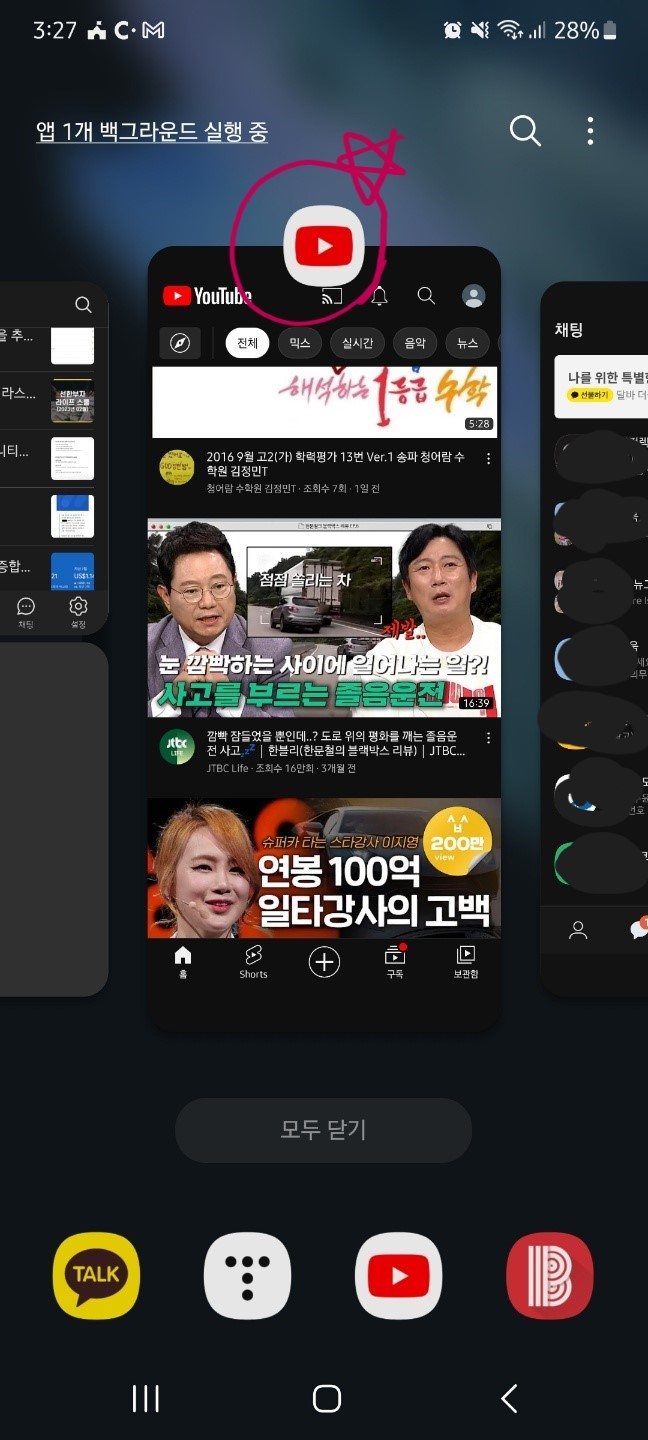
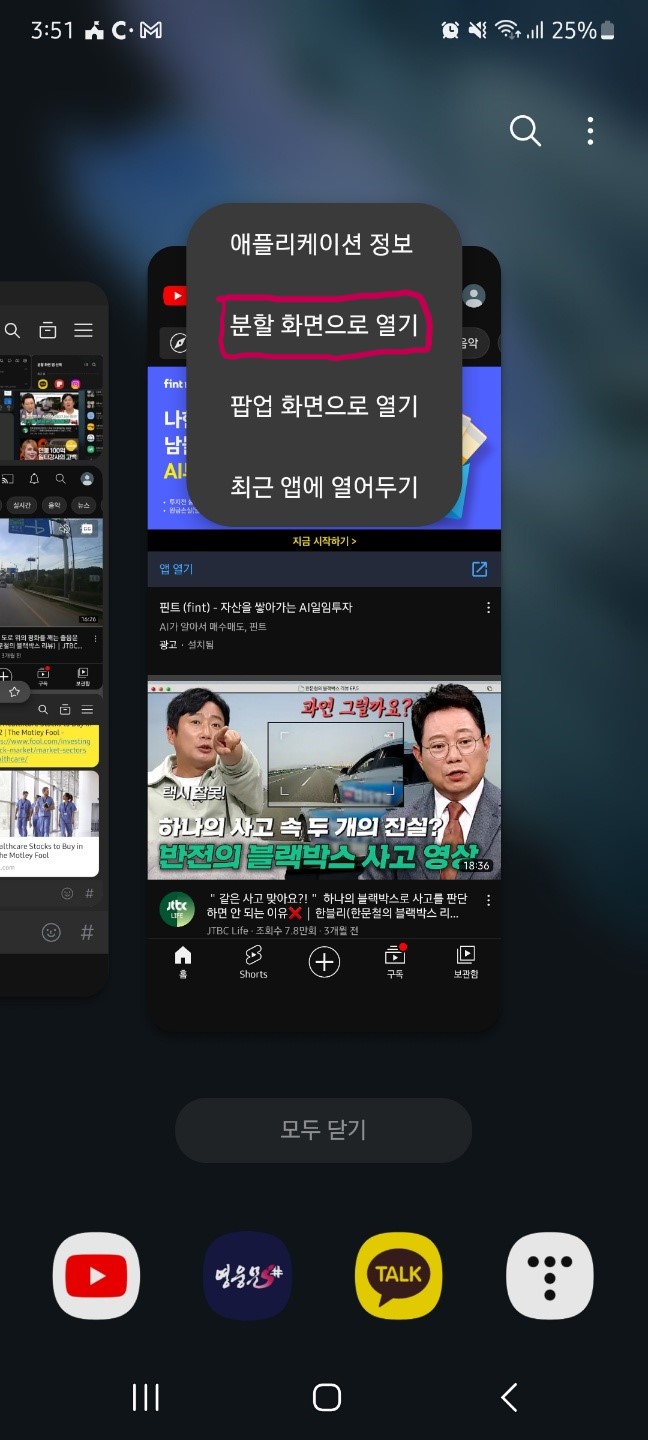
그랬더니 자동으로 화면이 분할되며 유튜브와 함께 화면에 띄우고 싶은 어플을 고를 수 있도록 창이 나옵니다.
그 후 카톡에서 원하는 채팅방 목록을 눌러주었더니 우측 사진과 같이 핸드폰 한 화면 상단에는 유튜브가, 하단에는 카톡방이 활성화 되는 것을 볼수 있습니다.
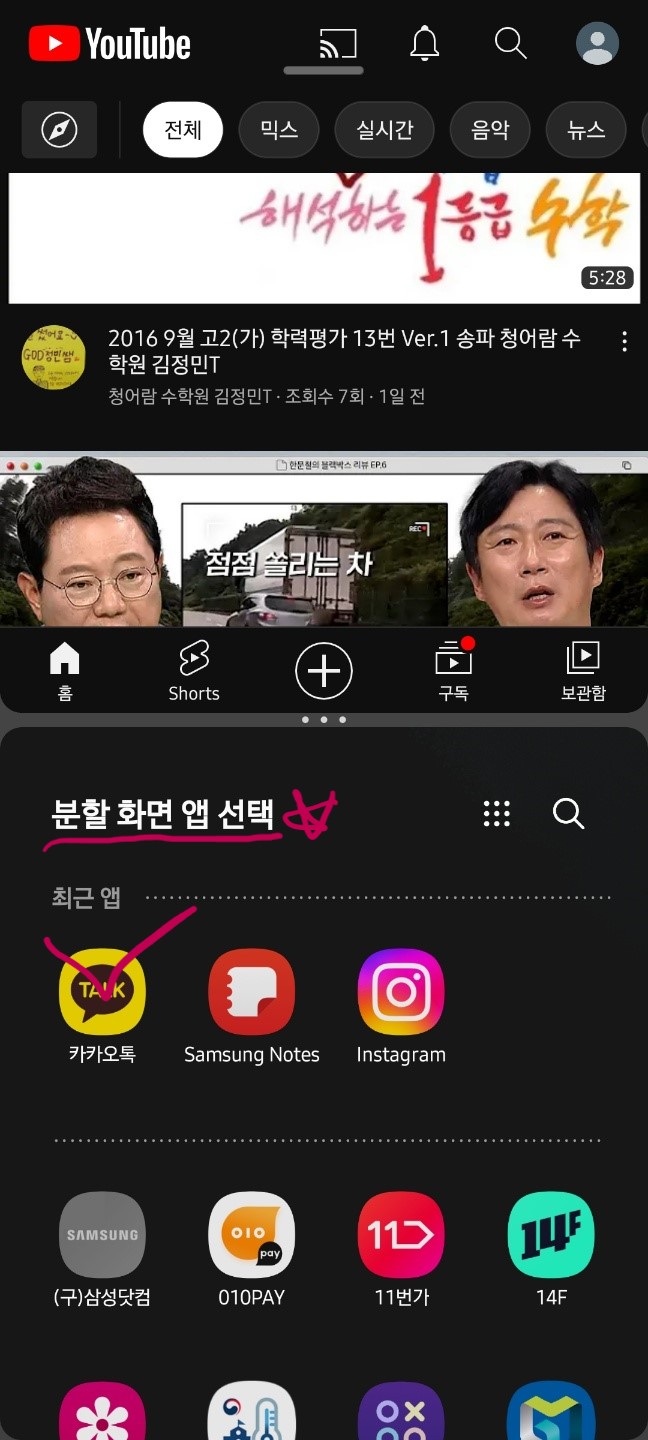

어때요? 정말 쉽지 않나요? 지금까지 핸드폰 화면 분할하는 가장 기본적인 방법에 대해 확인해보았습니다. 아래에서는 화면분할을 좀더 자유자재로 쓸수 있는 위치 조절 등의 방법에 대해서 알아보도록 합시다.
2. 갤럭시 화면분할 위치 조정하기
만약에 상단에 위치한 화면을 좀더 크게 하고 싶다면 어떻게 해야 할까요? 그렇다면 화면 중앙에 위치한 분할 포인트에서 점 세개로 된 아이콘을 클릭한 후 손으로 원하는 위치만큼 드래그해주면 됩니다. 그랬더니 우측 사진과 같이 상단의 화면이 좀더 아래로 내려오게 된 것을 볼수 있습니다.
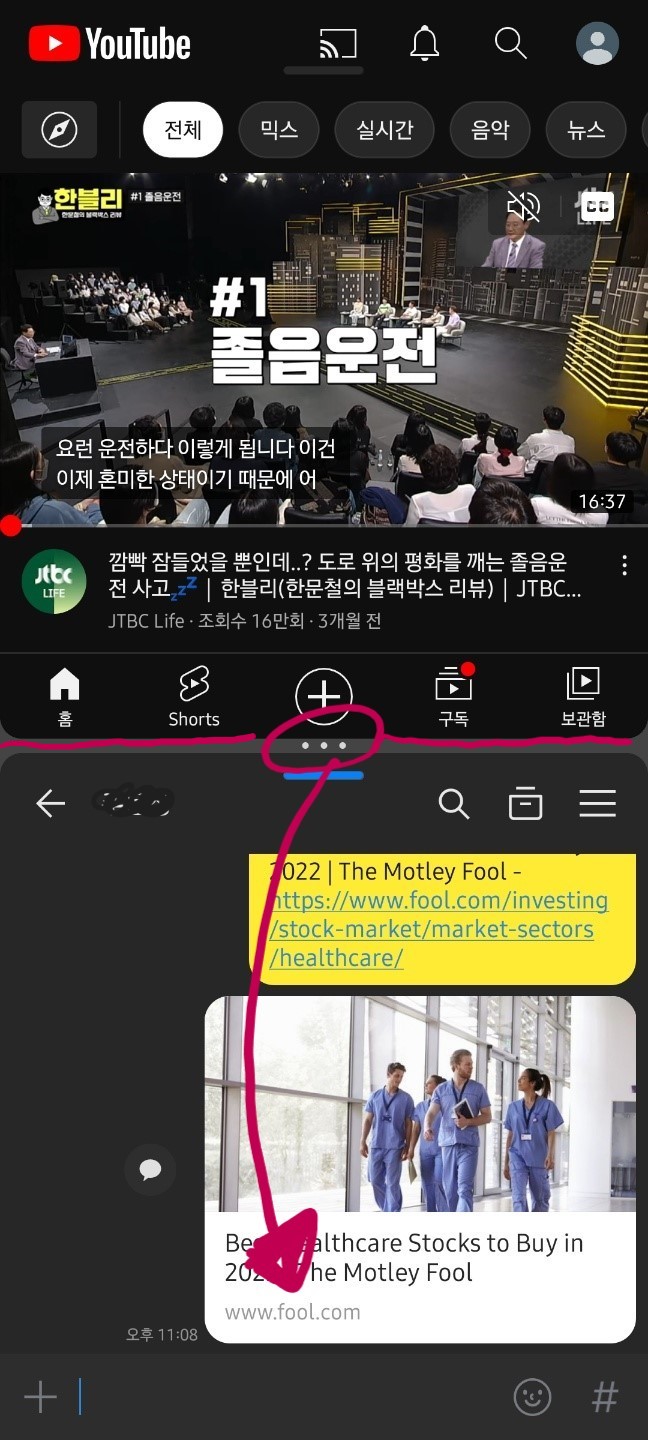
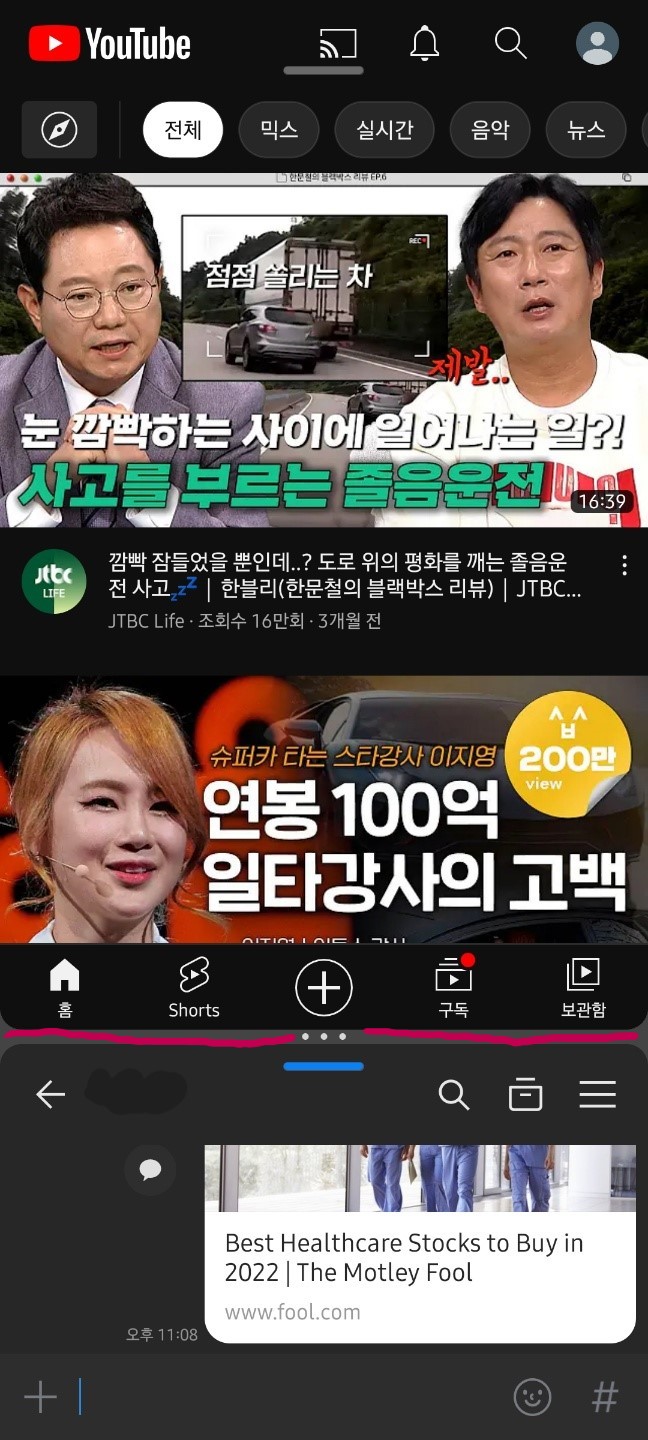
이번에는 위아래 화면의 위치를 한번 바꿔볼까요? 위의 화면을 아래로, 아래 화면을 위로 올리는 기능입니다.
먼저 화면 중앙의 분할선에 위치한 점 세개 아이콘을 클릭해줍니다. 그럼 위아래 화살표로 구성된 아이콘이 나오는데요, 이 아이콘을 클릭해주세요!
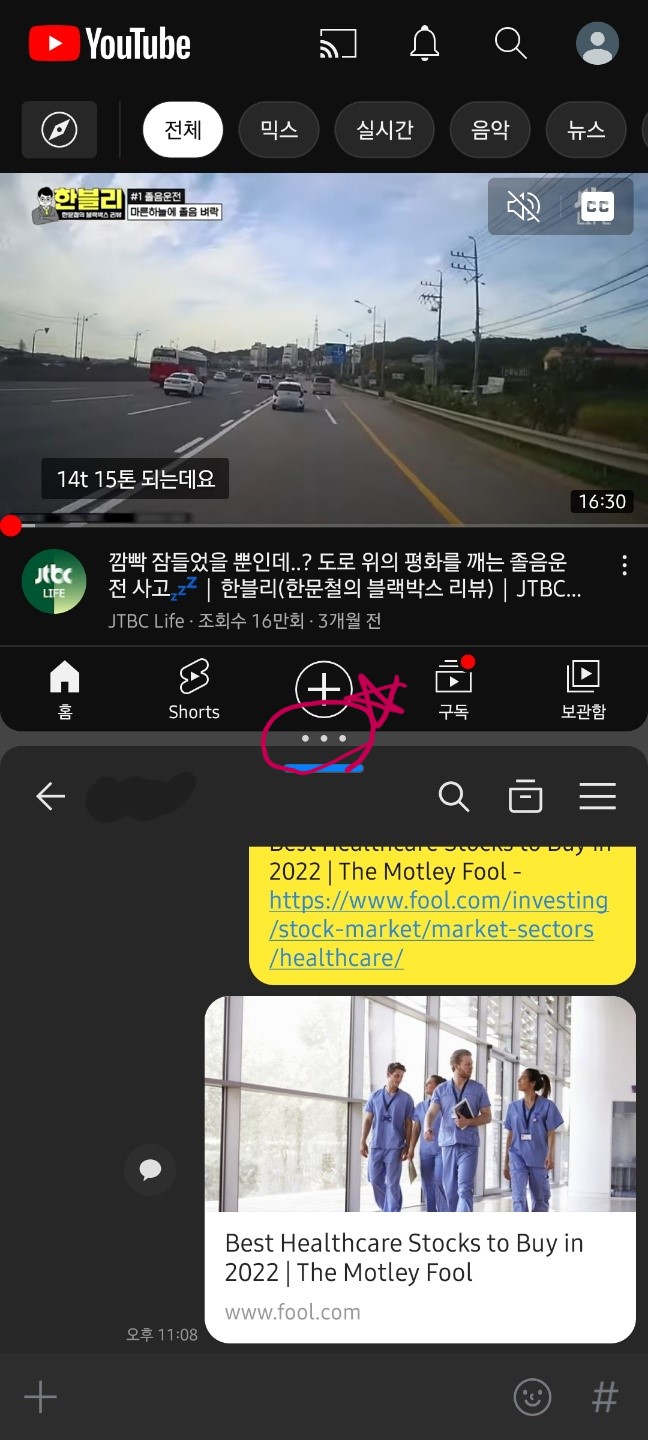
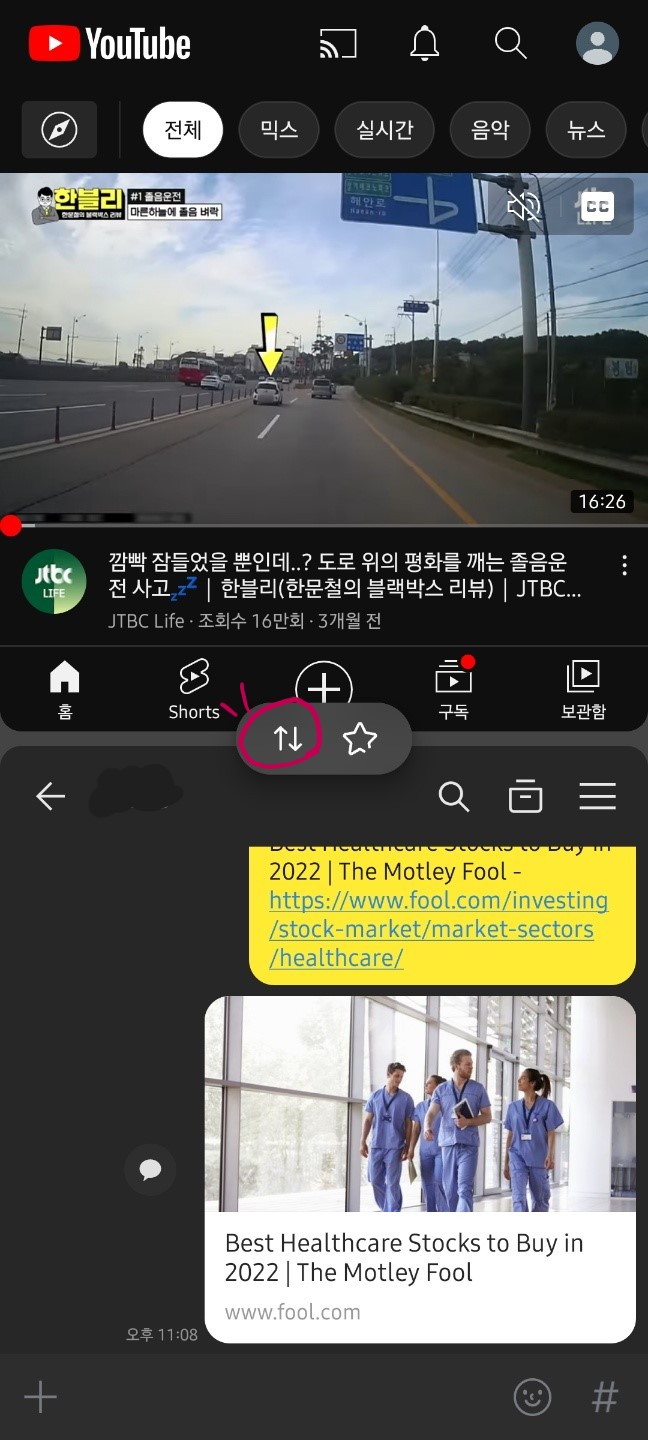
그랬더니 자동으로 화면의 위아래가 바뀝니다. 카톡이 위로 올라오고 유튜브가 아래로 내려갔습니다.
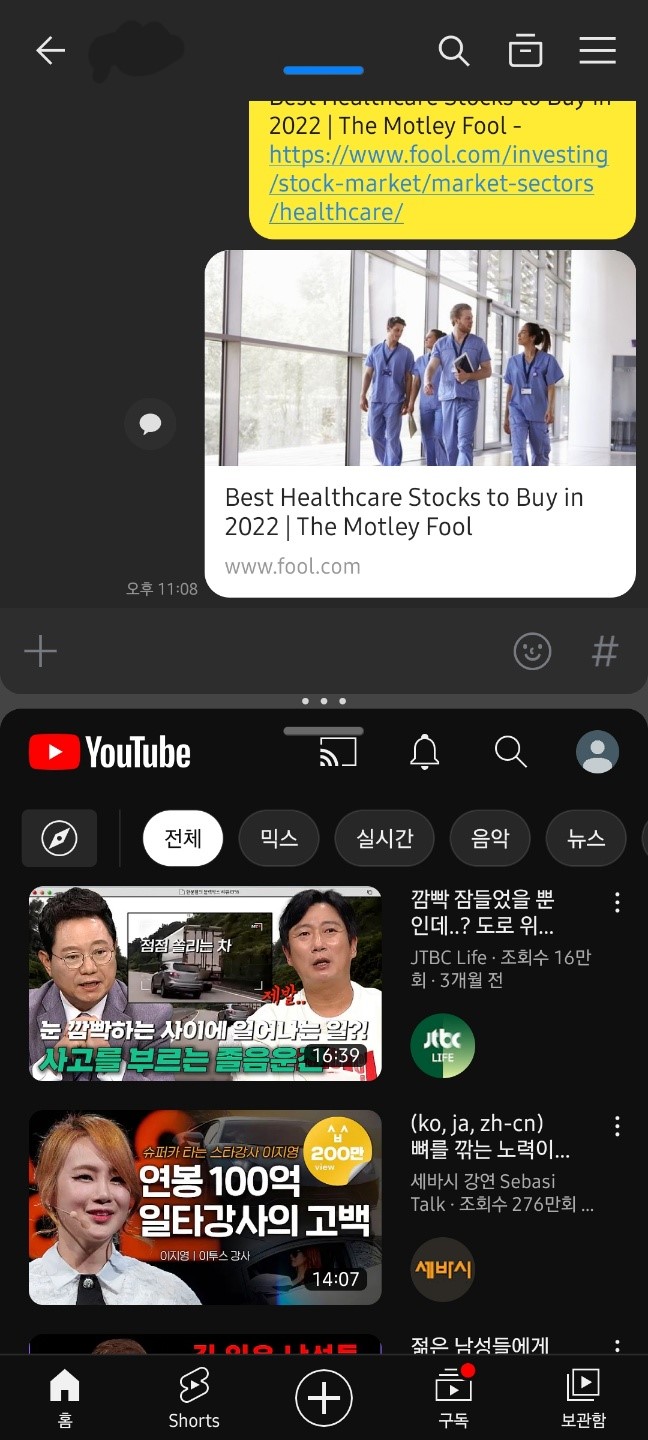
정말 쉽죠? 이렇게 유용한 화면 분할하는 기능을 매번 번거롭게 설정하지 않고 언제든 사용하려면 어떻게 해야 할까요? 바로 홈화면에 이 기능을 추가하면 됩니다. 아래에서 한번 확인해볼까요?
3. 갤럭시 화면분할 기능 홈화면에 즐겨찾기 하기
위에는 유튜브를, 아래에는 카톡을 함께 보는 이 화면 분할 구성을 자주 활용하셔야 한다면, 이 상태 그대로 홈에 즐겨찾기로 저장해두고 언제든 이렇게 화면을 분할할 수 있습니다.
먼저 화면 분할 중앙에 별표 아이콘을 클릭해주세요. 그러면 우측 사진처럼 화면 하단에 해당 기능을 즐겨찾기 할수 있도록 기능들이 나오는데요, 저는 즐겨찾기 기능 중에서 "홈 화면" 에 추가하는 것을 선택합니다.
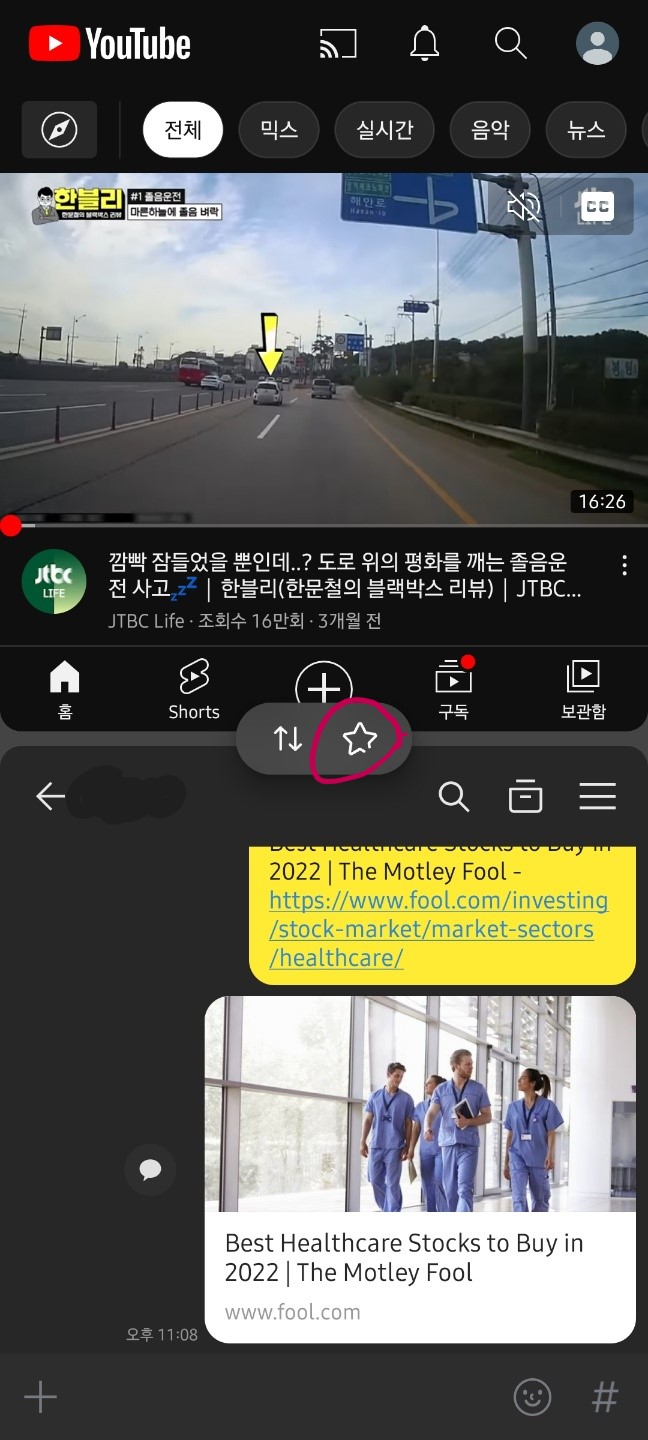
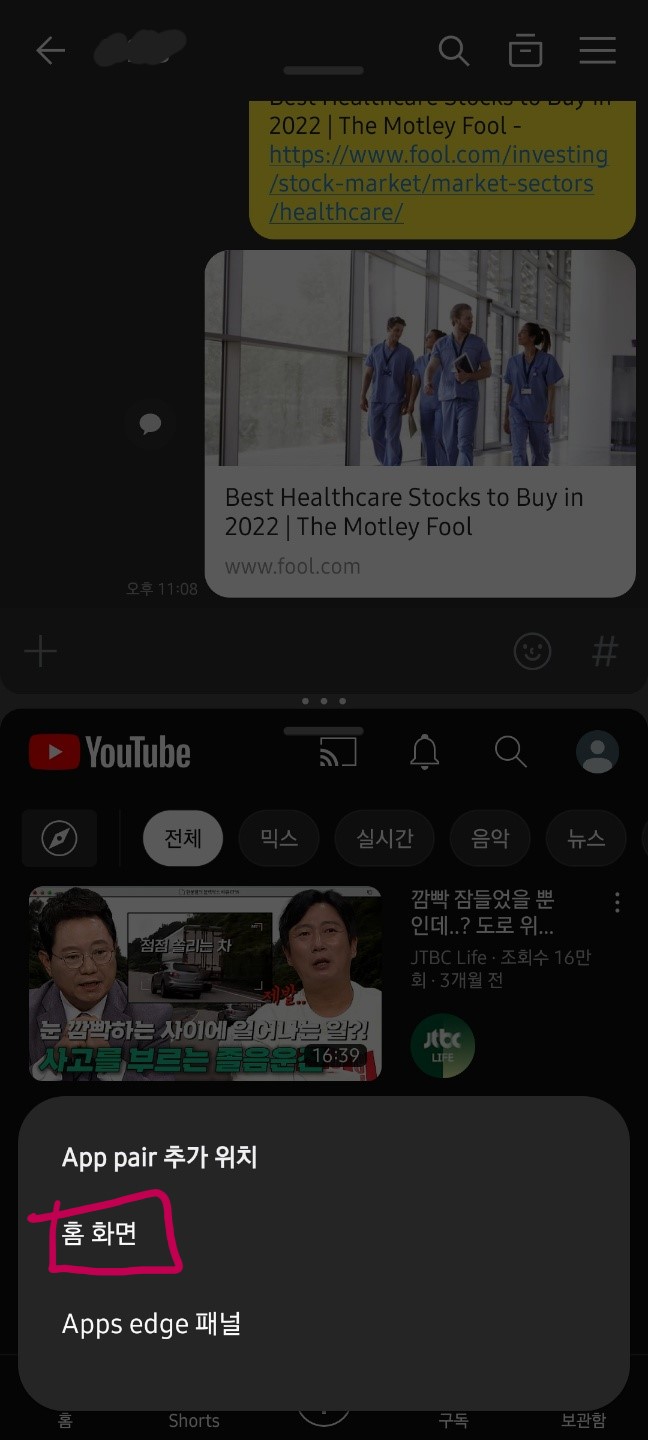
그랬더니 아래 사진처럼 홈 화면에 제가 지정해둔 카카오톡과 유튜브의 화면분할 설정이 즐겨찾기 되어 저장되었습니다. 이제 언제든 바탕화면의 아이콘을 누르면 카톡과 유튜브를 동시에 즐길수 있게 됩니다.
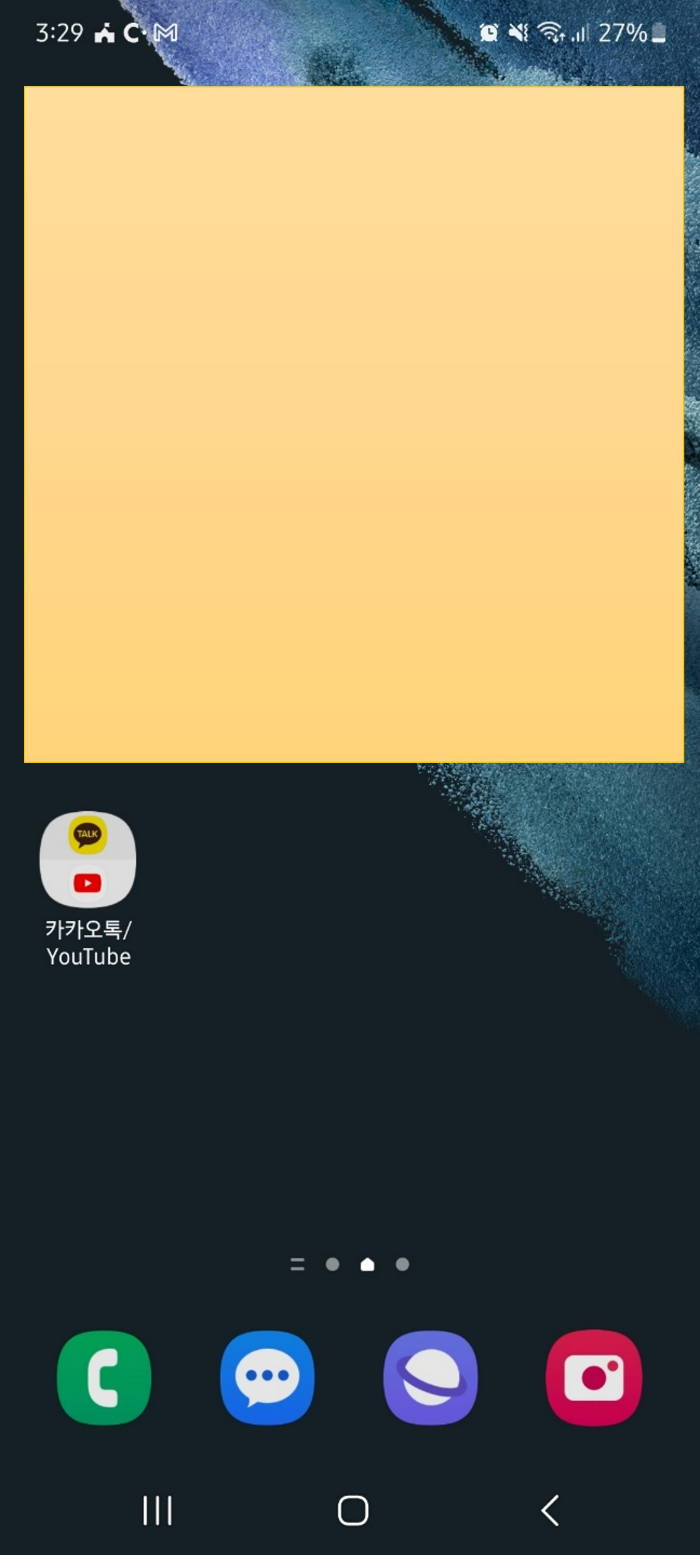
정말 쉽지 않나요? 핸드폰에도 다양한 기능이 숨겨져 있어서 하나하나 알아가는 재미가 정말 큽니다. 이제 힘들게 두개의 어플을 왔다갔다 하지마시고 언제든 편하게 이 기능을 이용해보세요! 감사합니다.
'IT 기기 활용법 > 핸드폰 사용 꿀팁' 카테고리의 다른 글
| 갤럭시 핸드폰 초기화 하는 방법 총정리! 핸드폰 기기 포맷으로 안전하게 처분하기 (0) | 2023.03.15 |
|---|---|
| 네이버로 QR 코드 만들기! QR코드 손쉽게 생성하는 방법 총정리 (0) | 2023.02.10 |
| 카카오톡 선물 환불하기, 상대방 모르게 받은 선물 환불하는 방법 (0) | 2023.01.28 |
| 핸드폰으로 문서 스캔하는 법! 캠스캐너로 간편하게 핸드폰에서 PDF 만들기 (0) | 2023.01.27 |
| 카톡으로 사진 묶어보내기, 핸드폰 사진 송부하는 방법 총정리 (0) | 2023.01.17 |




댓글