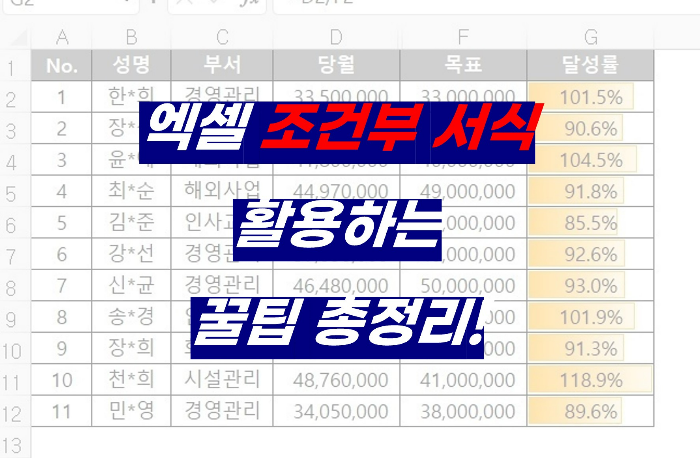
엑셀로 업무를 할 경우, 조건부 서식을 활용하면 정말 손쉽게 시각적으로 정보를 제공할 수 있게 됩니다. 데이터를 조건에 따라 시각적으로 표현해주는 가장 대표적이면서 접근하기 쉬운 엑셀 기능 중 하나가 바로 조건부 서식인데요, 금번 포스팅에서는 엑셀 조건부 서식 활용방법에 대해서 알아보도록 합시다.
1. 엑셀 조건부 서식에서 셀 강조 규칙 활용하기
조건부 서식을 활용하려면 가장 먼저 해야할 일이 바로 조건부 서식을 활용하고 싶은 데이터가 포함된 셀을 모두 선택해줘야 합니다. 그러면 엑셀이 이 전체 데이터를 기준으로 특정 조건에 따라 셀 서식을 변경하는 등 다양한 시각화 기능을 제공합니다.
가장 간단한 기능부터 한번 알아보도록 할까요? 먼저 데이터가 포함된 셀들을 선택해줍니다. 그 후 메뉴 상단에 "조건부 서식"을 클릭해줍니다. 그러면 나오는 메뉴바에서 "셀강조 규칙" - "보다 큼"을 차례로 선택해줍니다.
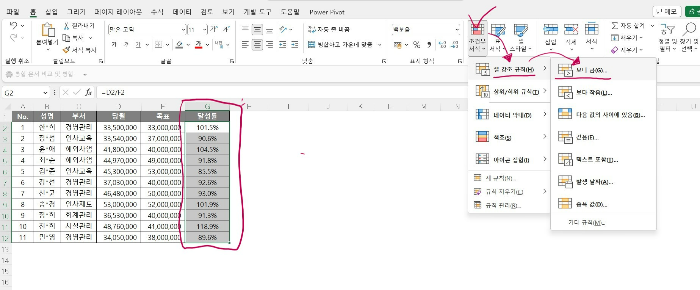
우리가 선택한 셀은 목표 대비 당월 실적을 비교하는 "달성률"(G행) 입니다. 여기에 포함된 데이터들은 118.9% 부터 85.5%까지의 데이터 레인지 내에 포함되어 있는데요, 저는 이 달성률이 100% 보다 큰 셀만 노란색으로 표시해서 보고 싶다고 가정해봅시다.
그러면 조건부서식 "보다 큼"이 활성화 된 창에 "100%" 라고 입력해주고, 적용할 서식을 "진한 노랑 텍스트가 있는 노랑채우기"를 선택해주면 됩니다.
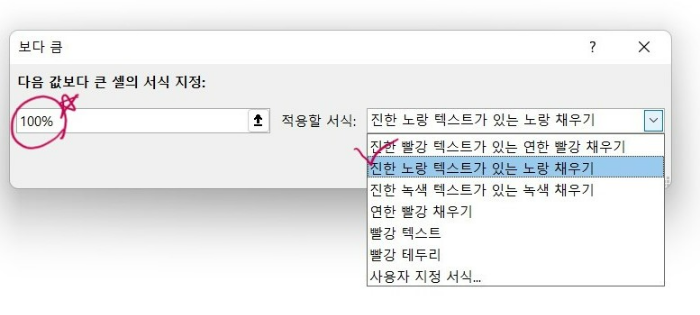
그렇게 설정하면 G행에서 100%보다 달성률이 높은 셀만 노란색으로 표시되는 것을 확인 할 수 있습니다.

같은 맥락에서 "조건부 서식" - "셀강조 규칙" - "보다 작음"을 차례로 선택해주면 방금 위에서 본 사례와 반대로 특정 값보다 값이 작은 셀의 경우에만 서식이 지정되는 것을 확인 할 수 있습니다.
저는 이번에 90%보다 값이 작은 셀의 경우에 "진한 빨강 텍스트가 있는 연한 빨강 채우기"의 서식으로 설정해보았습니다.
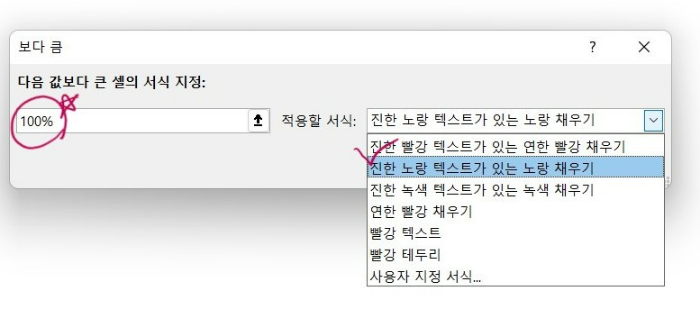
그랬더니 90%보다 달성률이 작은 셀에만 빨간색 서식이 적용된 것을 확인할 수 있습니다.
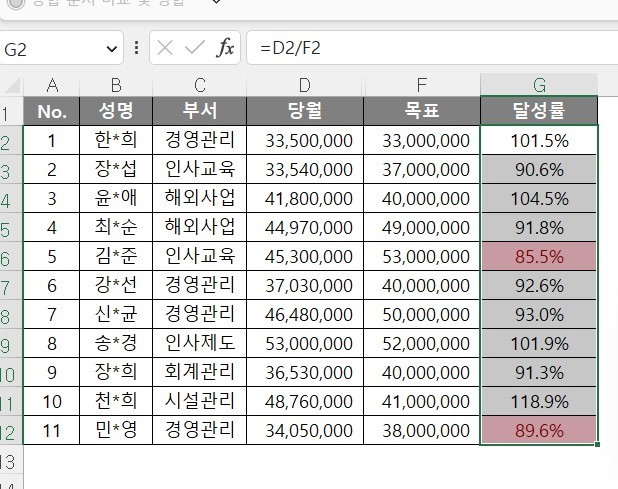
조건부 서식에는 많이 활용되는 기준치에 대해 자동으로 서식을 설정해주는 기능도 있습니다. 범위 내 데이터 중 상위 10개, 하위 10개, 혹은 평균 초과 등의 조건에 해당하는 셀의 서식을 자동으로 변경할 수 있는 기능입니다.
메뉴에서 "조건부서식" - "상위/하위 규칙"으로 가면 상위 10개 항목이나, 상위 10%의 데이터에 해당하는 경우에만 서식을 적용하는 기능을 바로 활용할 수 있습니다.
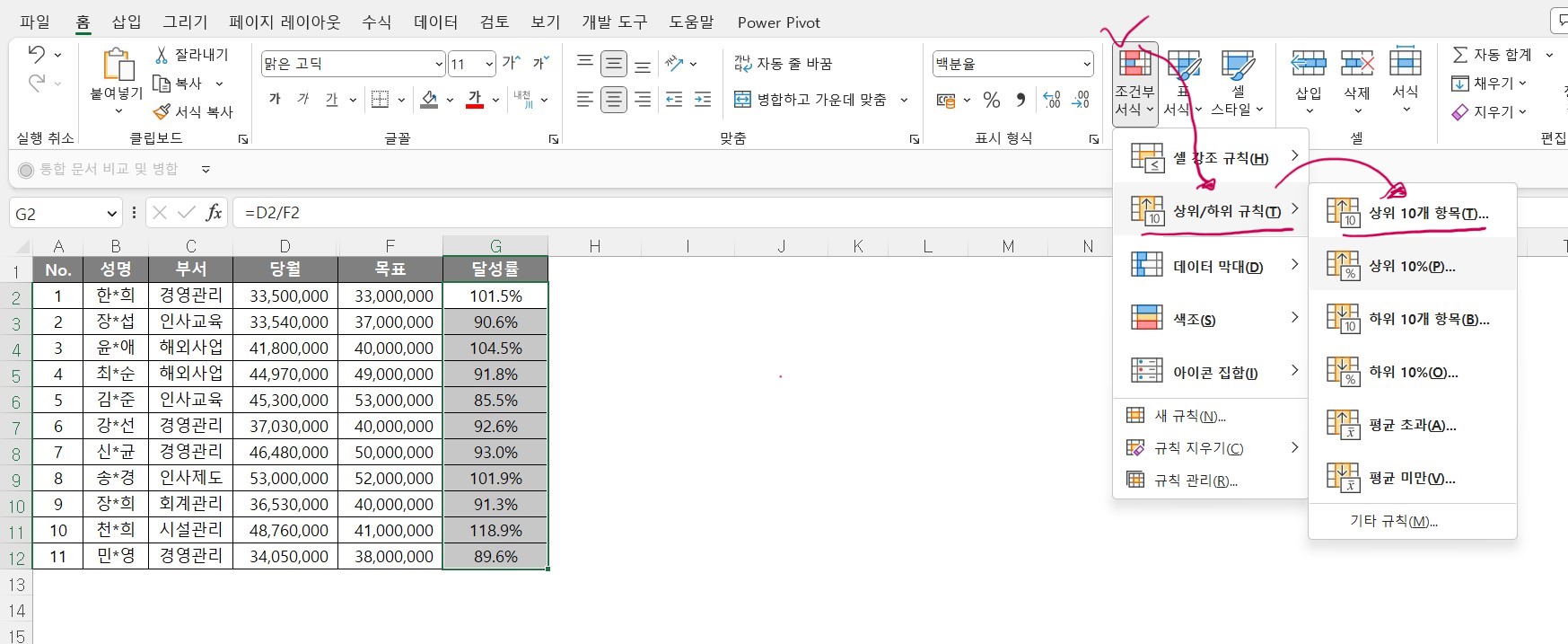
내가 직접 계산을 할 필요가 없이 자동으로 많이 활용되는 조건인 상위 10%나 하위 10%에 해당하는 셀만 엑셀이 직접 선택해서 조건부 서식을 지정해주는 것입니다.
2. 엑셀 조건부서식 데이터 막대 기능 활용하기
그리고 조건부서식에서 정말 자주 활용되는 기능이 있는데요, 바로 데이터 막대 기능입니다.
우선 "조건부서식" - "데이터막대"로 이동합니다. 그러면 달성률 수치에 따라서 자동으로 달성률이 높은 셀은 데이터막대가 길게, 달성률이 낮은 셀은 데이터막대가 셀 위에 짧게 표시되는 것을 볼수 있습니다. 달성률을 시각적으로 표현하여 직관적으로 이해할 수 있게 해주는 좋은 기능 중 하나입니다.
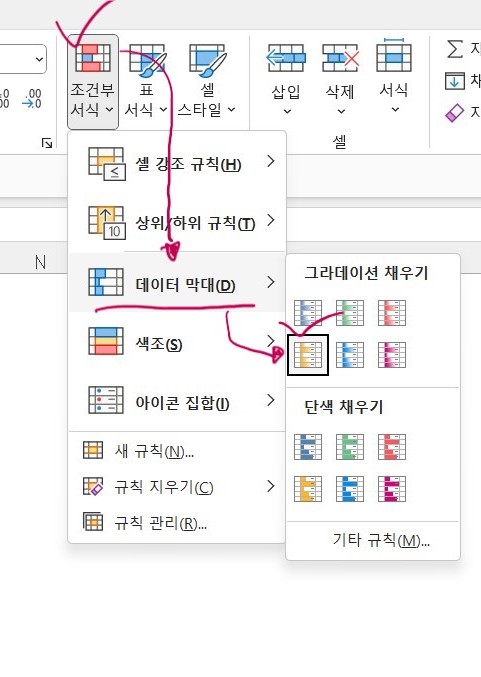
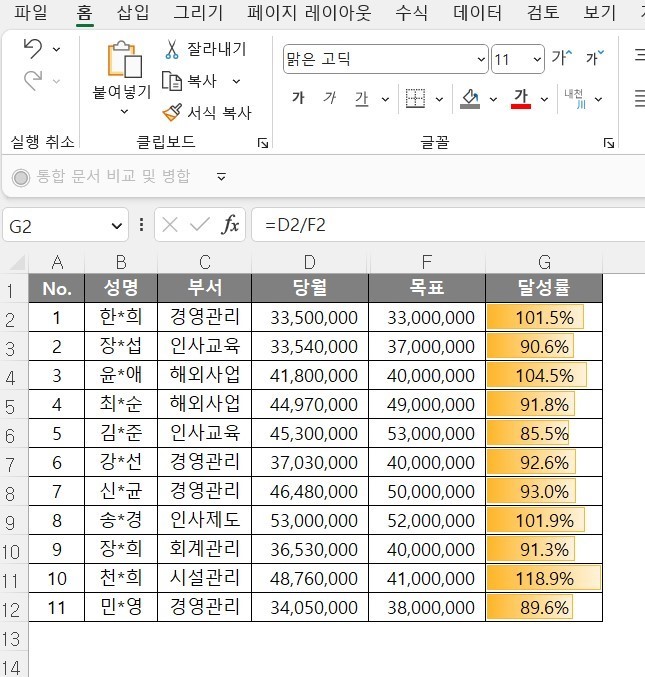
같은 맥락에서 지정된 셀 범위 내 데이터 수준을 아이콘 형태로 표시할 수 있습니다. 셀 값이 크면 위로 상향하는 녹색 화살표가, 셀 값이 작으면 아래로 향하는 빨간 화살표가, 그리고 셀 값이 중간 수준에 있으면 노란 화살표가 셀 내역에 표시됩니다.
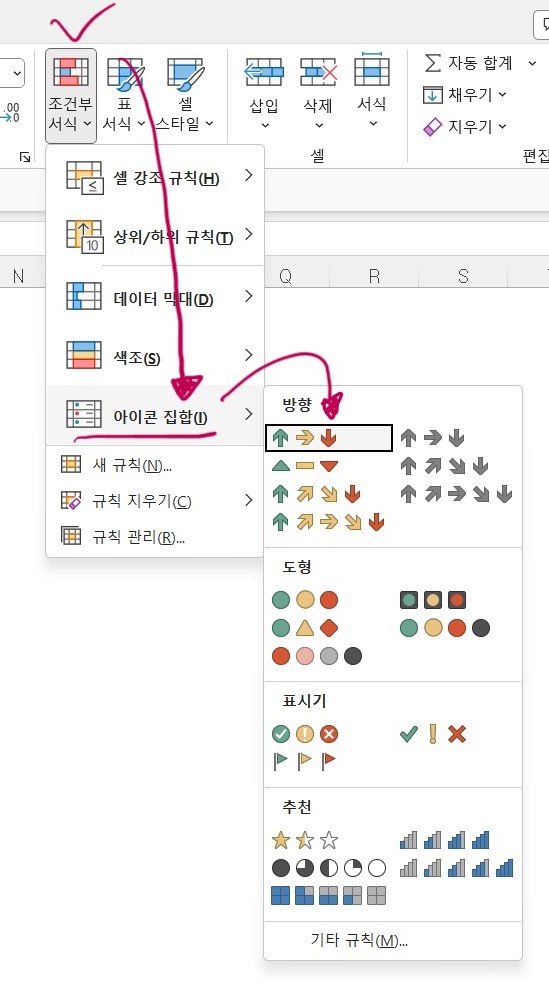
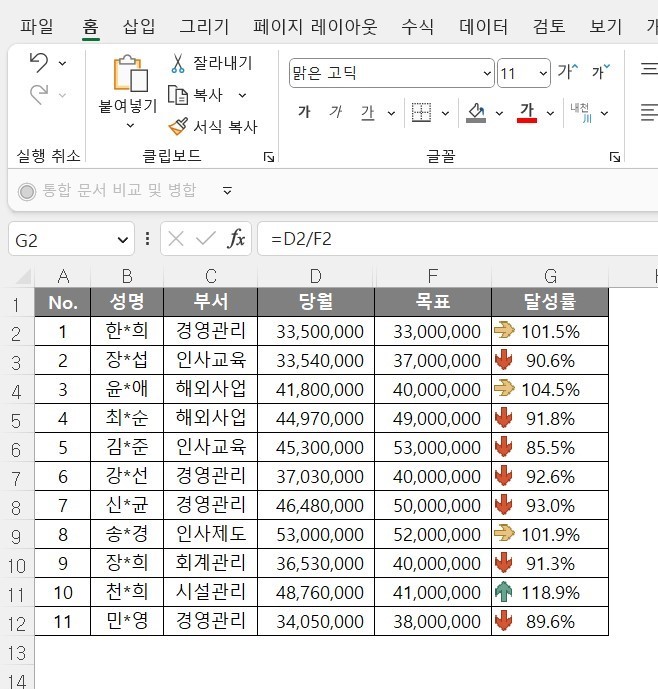
3. 엑셀 조건부 서식 변경하기
조건부 서식은 디폴트로 지정된 값을 활용할 수도 있지만 본인이 직접 조건부 서식의 조건값을 지정할 수 있습니다.
방금 위에서 본 예시를 보면서 한번 해볼까요? 먼저 "조건부서식" - "규칙관리"로 가줍니다. 그러면 엑셀창에 현재 시트에 적용된 조건부 서식의 목록이 표시되는데요, 저는 방금 활용했던 "아이콘 집합" 조건부 서식을 클릭해줍니다.

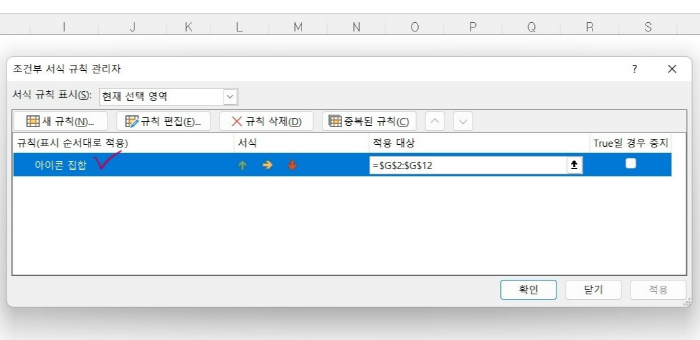
그러면 이렇게 현재 설정된 아이콘 집합의 조건부 서식의 규칙을 변경할 수 있도록 창이 활성화됩니다. 위로 향하는 녹색 화살표가 나오는 값의 수준과 노란색 화살표가 나와야 하는 값의 수준을 변경해주면 내가 원하는 수준에 맞게 아이콘을 활용할 수 있게 됩니다.

지금까지 잘 따라오셨나요? 아래에서는 엑셀에서 활용한 다양한 조건부서식을 지우는 방법에 대해서 알아보도록 하겠습니다.
4. 엑셀 조건부 서식 규칙 지우기
엑셀에 사용된 조건부 서식을 지우고 싶다면 "조건부서식" - "규칙지우기"로 이동해줍니다. 그럼 선택한 셀의 규칙만 지우는 기능과 시트 전체에 활용된 규칙 전부를 지울수 있는 기능이 나옵니다. 적절하게 본인이 원하는 기능을 활용해서 조건부 서식을 지워주시면 됩니다.
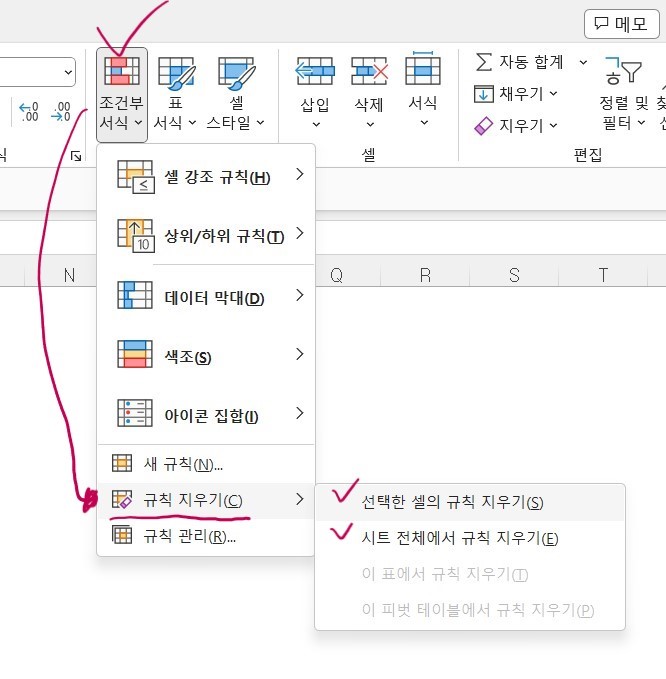
처음에 배울 때는 개념이 잡히지 않아 쉽지 않았지만 여러번 활용하다 보니 정말 유용하게 활용할 수 있는 기능 중 하나가 바로 이 조건부 서식입니다. 다양한 기능들이 숨어져 있으니 하나씩 하나씩 배워보시면 좋을것 같습니다. 감사합니다!
'소프트웨어 활용법 > 엑셀 꿀팁' 카테고리의 다른 글
| 활용도 높은 엑셀 단축키 모음 1탄! 컨트롤(ctrl) 키 활용한 엑셀 단축키 총정리 (0) | 2023.02.05 |
|---|---|
| 엑셀 틀고정하는 방법 총정리! 첫행, 첫열 고정 및 원하는 범위 고정하기 (0) | 2023.02.01 |
| 엑셀 중복값 제거 및 표시하는 방법 총정리 (0) | 2023.01.03 |
| 인터넷 데이터 엑셀에서 활용하기! 웹 데이터 가져오기 기능 활용 방법 (0) | 2022.12.16 |
| (기초 엑셀) COUNT, COUNTA, COUNTBLANK 함수 설명 및 예시 (0) | 2022.11.23 |




댓글