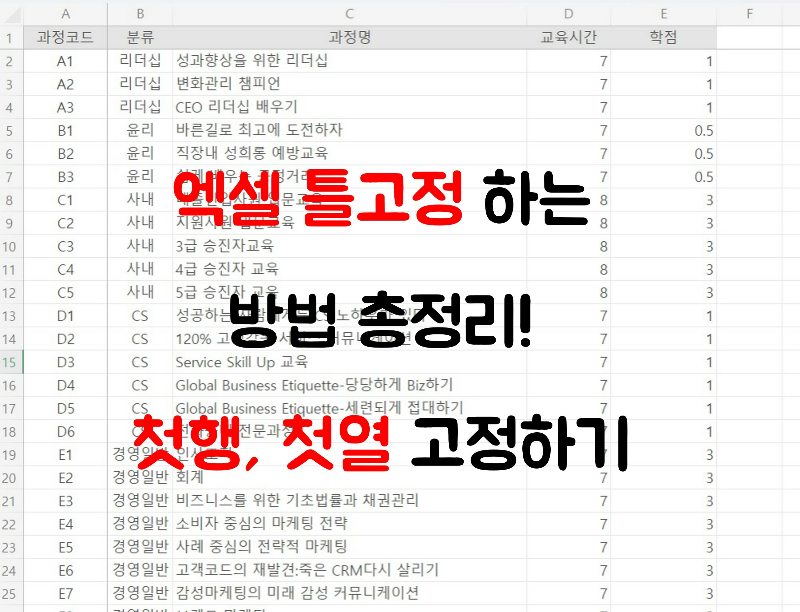
엑셀로 작업을 하다보면 방대한 데이터양으로 인해 스크롤 다운을 할때마다 내가 지금 보고있는 셀이 무엇을 의미하는지 종종 잊어버릴때가 있습니다. 이런 경우 엑셀에서 첫행/첫열을 고정하는 틀고정 방법을 활용하면 정말 손쉽게 자료를 파악할 수 있는데요, 정말 쉬운 기능이지만 생각보다 많은 분들이 이를 어떻게 활용하는지 잘 모르는것 같습니다. 이번 포스팅에서는 엑셀의 틀을 고정하는 방법에 대해서 알아보도록 합시다.
1. 엑셀 첫행 고정하기
먼저 가장 기본 기능인 엑셀의 첫행 고정하기를 배워봅시다. 엑셀에서 데이터가 대부분 표 형태로 구성되는데, 표의 가장 윗단이 표의 구성내역을 표시하고 있는 만큼 틀고정 기능은 정말 많이 사용하는 기능입니다.
먼저 엑셀 메뉴바에서 "보기"를 클릭해줍니다. 그 후 "틀 고정"을 클릭해 준후 "첫행 고정"를 차례로 클릭해줍니다.

그랬더니 첫행 아래에 가느다란 실선이 생긴것을 볼수 있습니다. 실선이 생기면 첫행이 고정되었다고 보시면 됩니다.
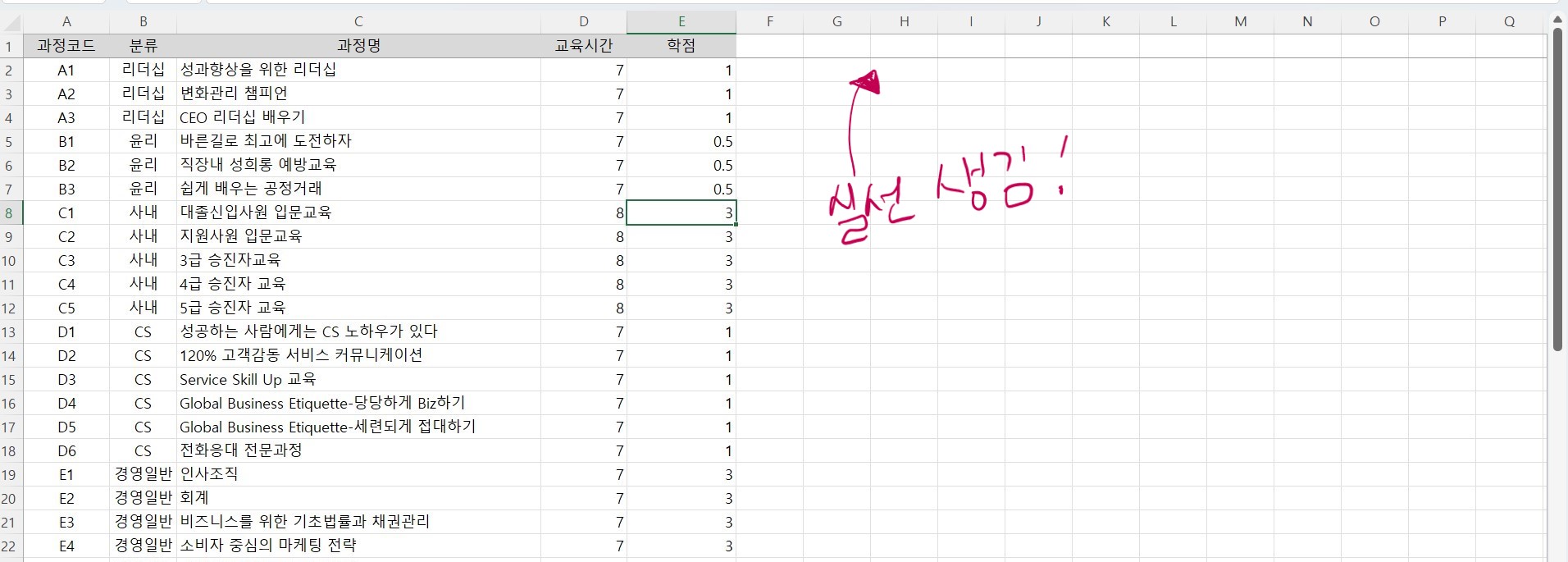
한번 스크롤 다운을 해볼까요? 아래에 나온 사진처럼 스크롤을 아래로 끌어내려도 첫행은 고정된 채 그대로 있는 것을 볼수 잇습니다.
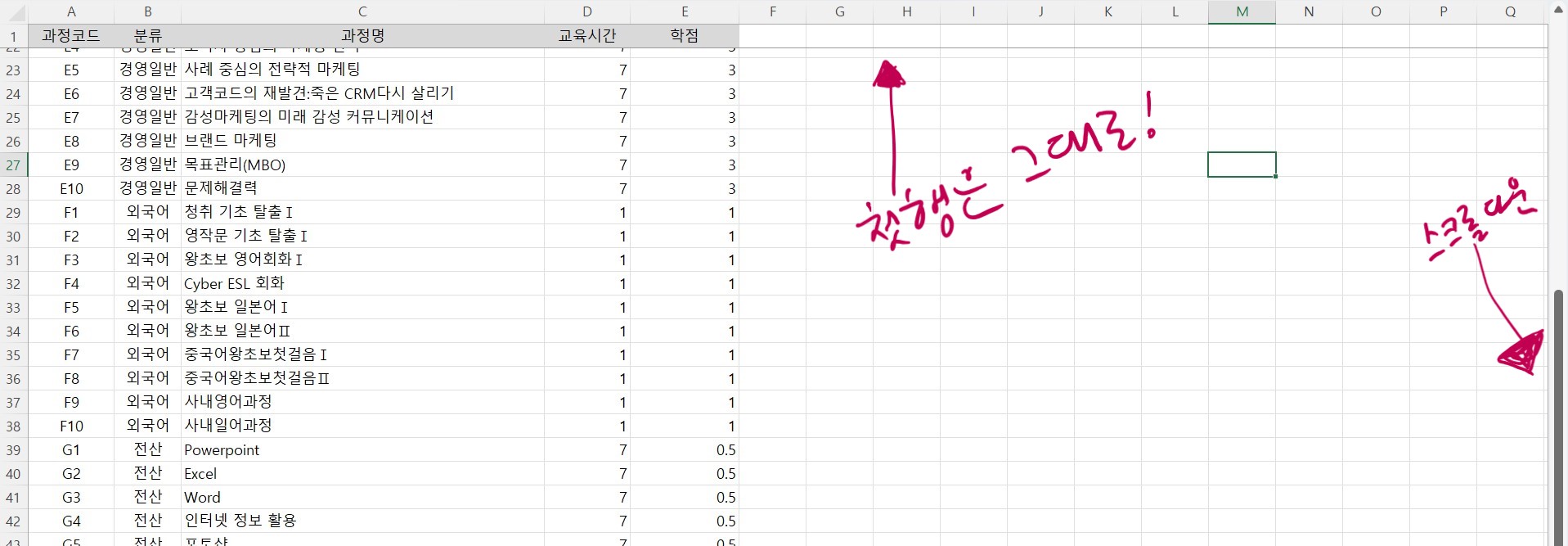
스크롤 다운해도 첫행이 고정되는 것을 아래 영상으로도 한번 확인해보실까요? 스크롤을 아래로 끌어내려도 첫행은 그대로 고정되어 있는 것을 볼수 있습니다. 이제는 아무리 스크롤을 아래로 내려도 이 데이터가 무슨 정보를 의미하는지 직관적으로 파악할 수 있습니다.
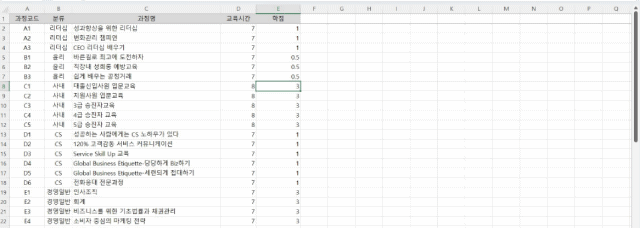
2. 엑셀 첫열 고정하기
위에서는 엑셀의 첫행을 고정해보았다면 이번에는 엑셀 첫열을 고정해보도록 합시다. 위에서 배운것과 동일한 개념이기에 손쉽게 따라오실수 있을 겁니다.
우선 아까와 동일하게 "보기" - "틀고정"으로 이동해주세요. 그 후 "첫열 고정"을 클릭해줍니다.
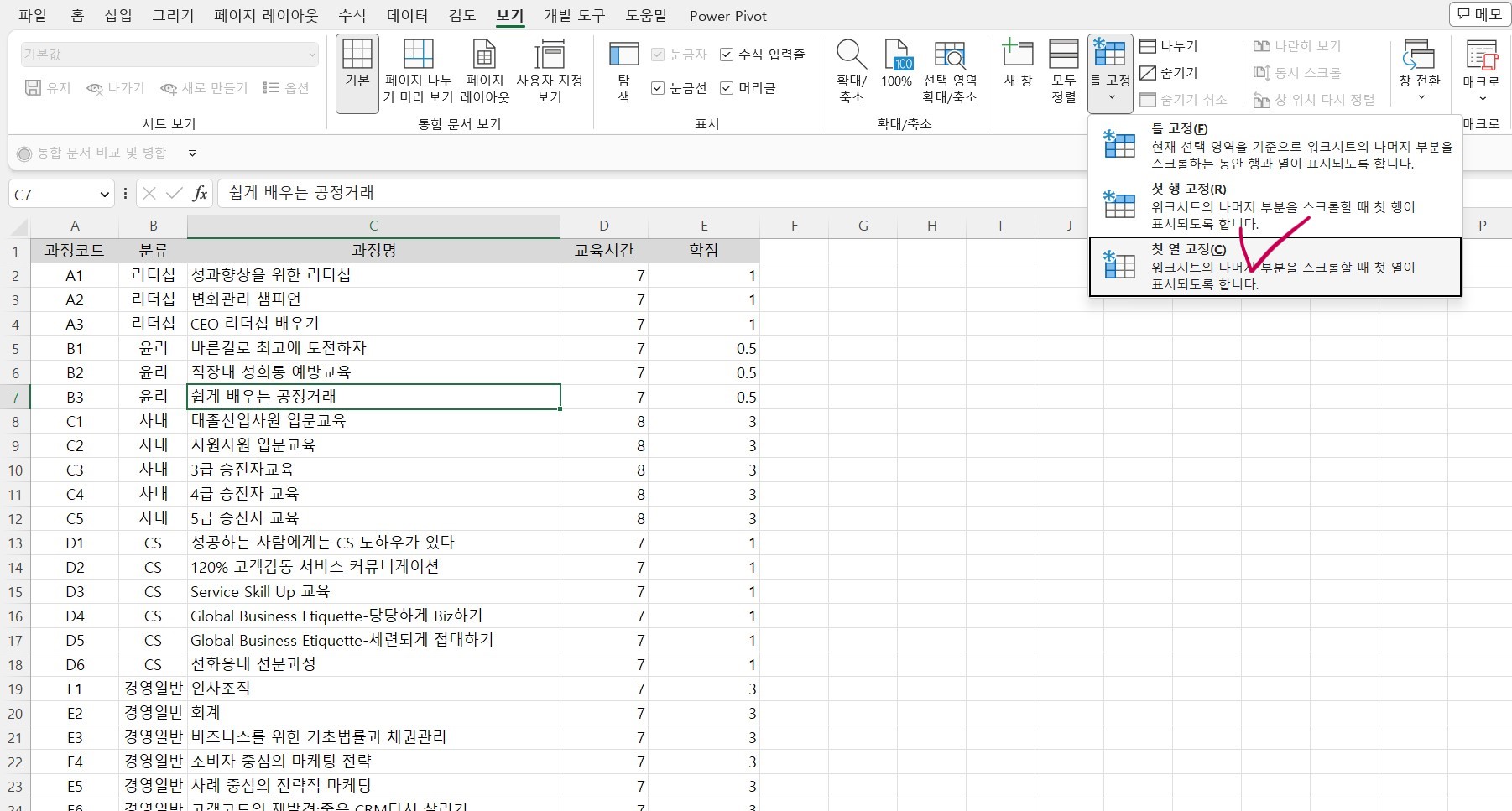
그랬더니 첫열인 A열에 가느다란 실선이 생긴것을 볼수 있습니다. 이제 첫열이 고정되어 스크롤을 아무리 우측으로 잡아당겨도 첫열은 그대로 노출이 됩니다.
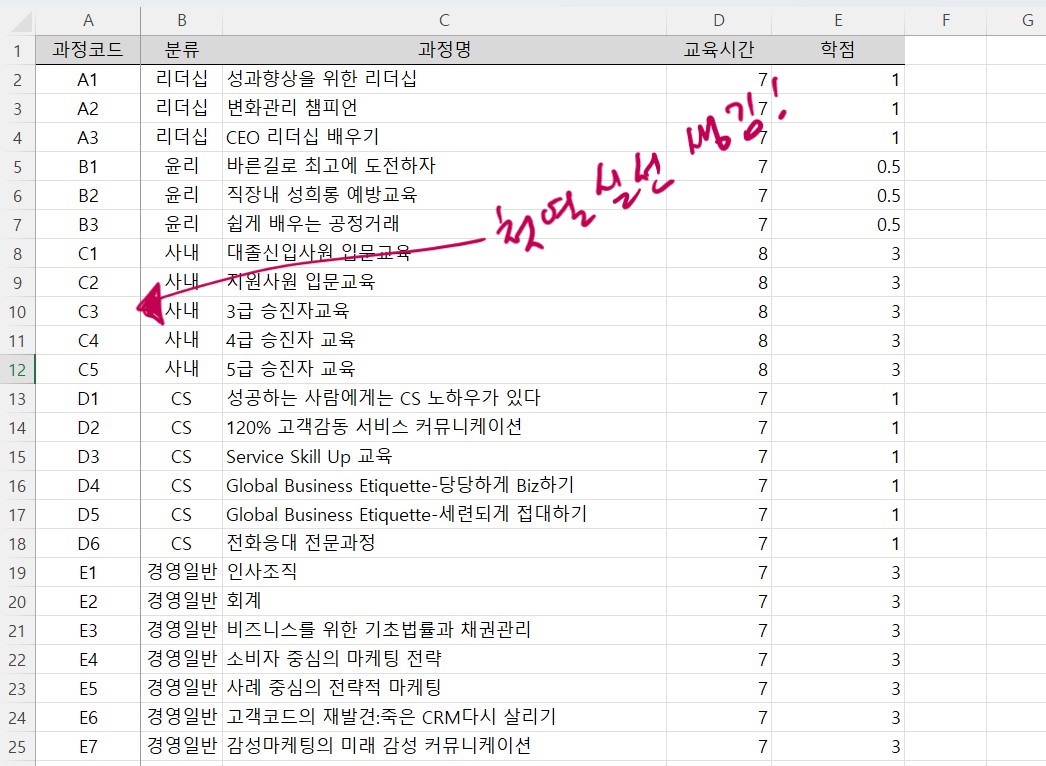
너무 쉽죠? 그런데 어떤 경우에는 첫행과 첫열 모두를 한꺼번에 고정하거나 혹은 꼭 첫행/첫열이 아니더라도 원하는 범위만큼을 지정해서 틀을 고정하고 싶은 경우도 있습니다. 이런 경우에는 어떻게 해야 하는지 아래에서 한번 확인해보도록 합시다.
3. 엑셀 원하는 범위를 틀 고정하기
원하는 범위만큼 틀을 고정하고 싶으신 경우에는 꼭 그 범위를 지정하는 셀을 먼저 클릭해주셔야 합니다. 저는 첫열과 첫행을 동시에 고정해보고 싶습니다. 이 경우 첫열과 첫행을 지정해줄 수 있는 셀인 B2셀을 먼저 클릭해주어야 합니다.
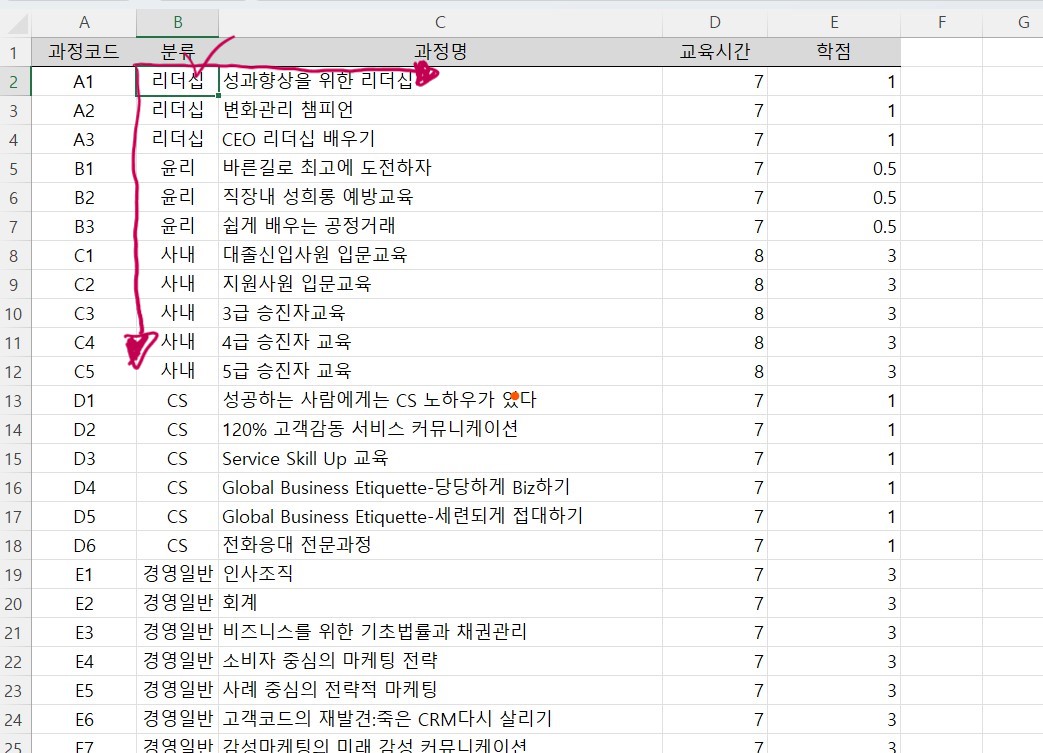
그런 후 아까와 동일하게 메뉴바에서 "보기" - "틀 고정"으로 이동해주신 후, "틀 고정"을 선택해줍니다.
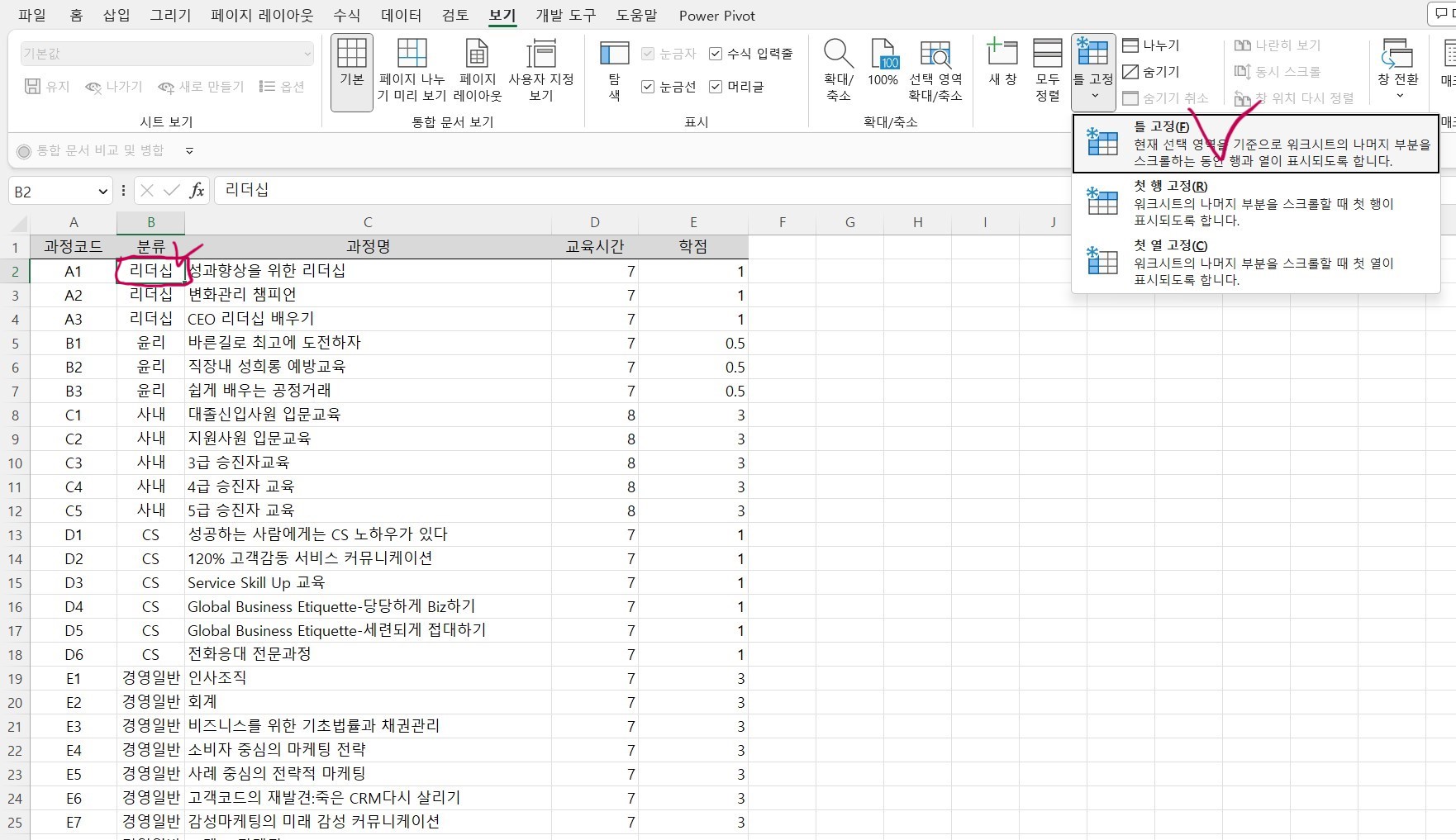
그랬더니 아래 사진에서 보시는 바와 같이 첫행 아래와 첫열 우측에 모두 실선이 생겨난 것을 확인할 수 있습니다.
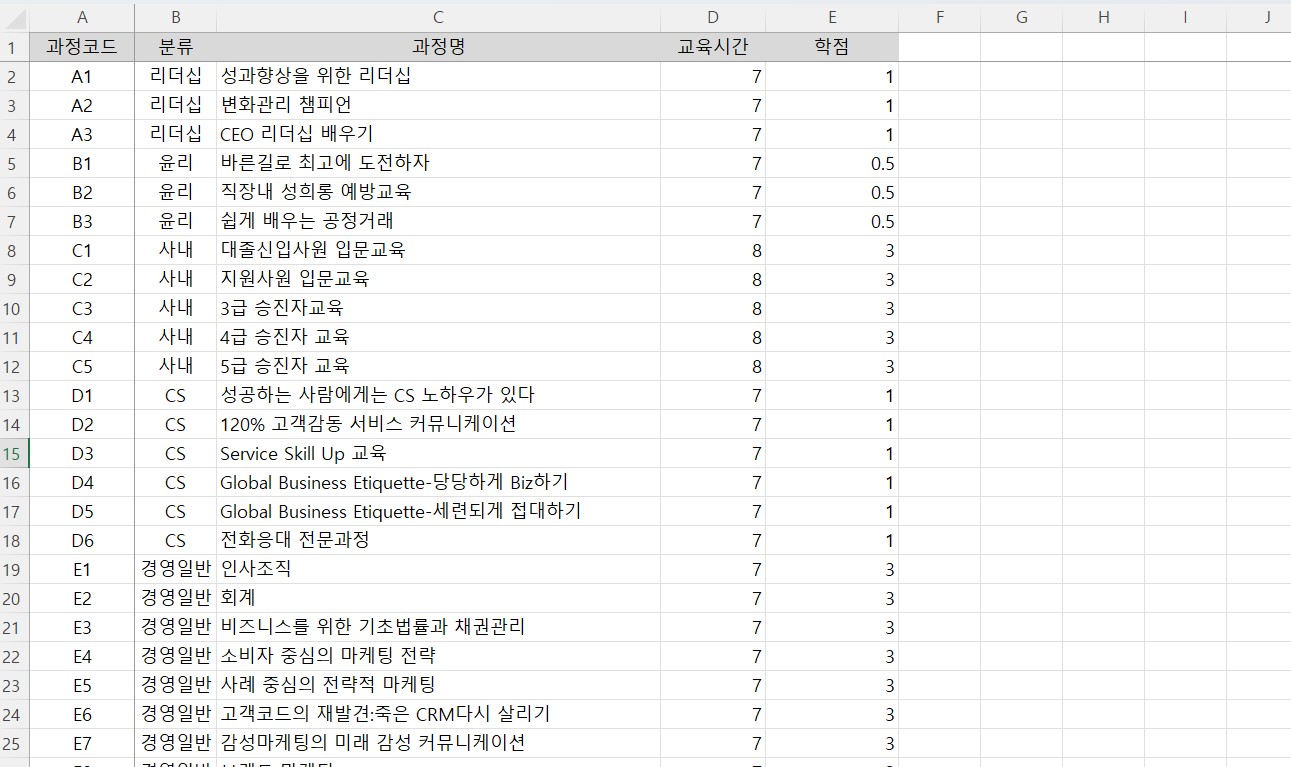
이렇게 첫열과 첫행 틀을 모두 한꺼번에 고정한 후 스크롤을 우측으로, 그리고 아래로 이동해도 첫행과 첫열은 고정되어 움직이지 않는 것을 확인할 수 있습니다.
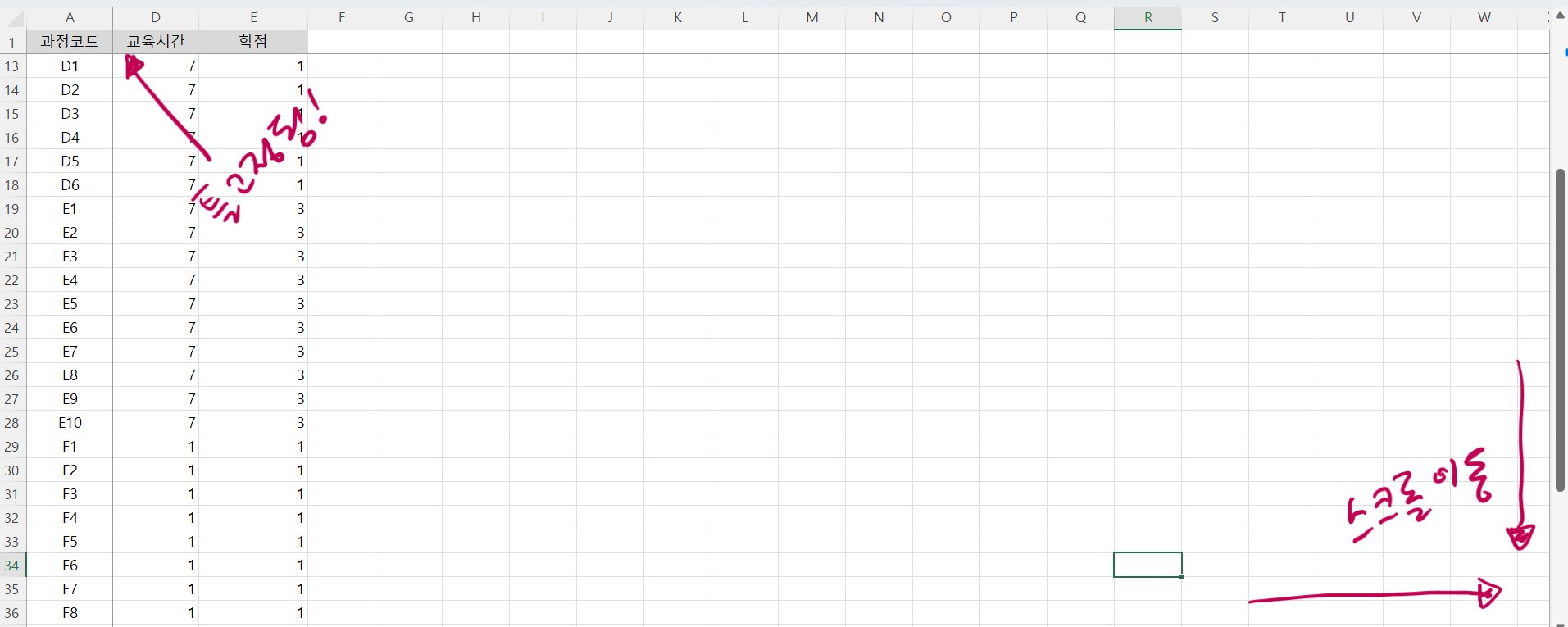
엑셀에서 틀 고정하기 정말 쉽죠? 그렇다면 이제는 고정해둔 틀을 해제하는 방법에 대해서 알아보도록 할까요?
4. 엑셀 틀고정 취소하기
틀고정을 취소하고 싶다면 "보기" - "틀고정"으로 이동해 준 후 "틀 고정 취소"를 클릭해주면 됩니다.
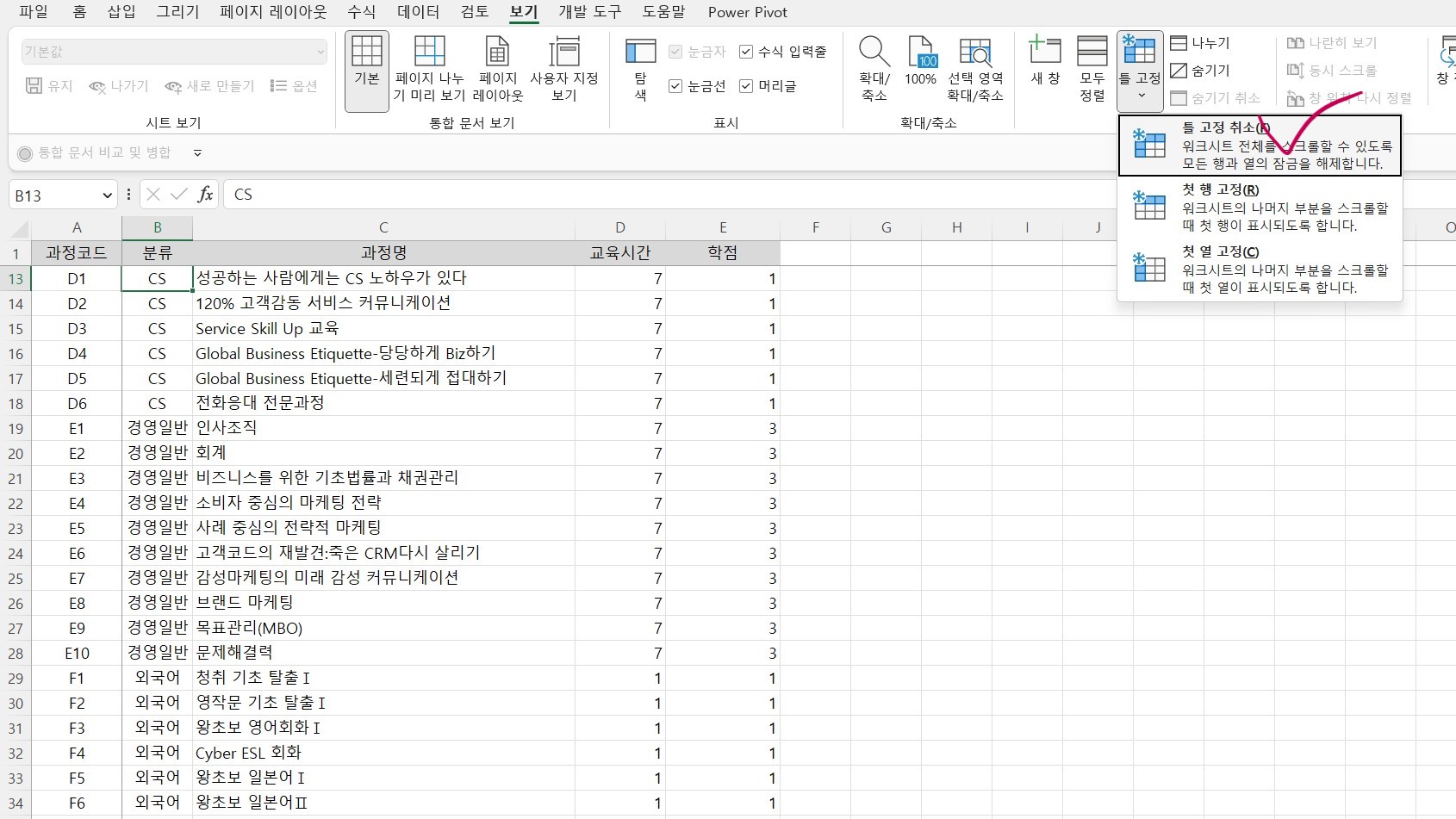
그러면 바로 고정해둔 틀이 해제되는 것을 확인할 수 있습니다.
정말 쉽지 않나요? 틀 고정 기능은 엑셀을 사용할 때 아주 유용하게 활용되는 개념이니 꼭 잘 이해해두시는게 좋을것 같습니다. 감사합니다!
'소프트웨어 활용법 > 엑셀 꿀팁' 카테고리의 다른 글
| 엑셀 인쇄영역 설정 하는 방법 총정리! 엑셀 페이지 나누기 및 인쇄범위 지정하기 (0) | 2023.02.09 |
|---|---|
| 활용도 높은 엑셀 단축키 모음 1탄! 컨트롤(ctrl) 키 활용한 엑셀 단축키 총정리 (0) | 2023.02.05 |
| 엑셀 조건부 서식 활용하는 방법 총정리, 엑셀을 통한 간단한 자료 시각화! (0) | 2023.01.18 |
| 엑셀 중복값 제거 및 표시하는 방법 총정리 (0) | 2023.01.03 |
| 인터넷 데이터 엑셀에서 활용하기! 웹 데이터 가져오기 기능 활용 방법 (0) | 2022.12.16 |




댓글