
오늘은 오피스 파일에서 이미지의 배경제거를 하는 기능에 대해 알아보겠습니다. 이미지 배경제거는 누끼따기 라는 명칭으로 많이 불리는데요, 누끼따기를 하려면 포토샵을 활용하거나 유료로 누끼따기 어플을 활용하는 등 복잡하고 번거로운 절차를 거쳐야 하는데요, 오피스 프로그램인 엑셀, 파워포인트, 워드에서 모두 이미지 누끼따기를 할수 있다는 사실을 알고계셨나요? 이번 포스팅에서는 오피스 파일에서 이미지 배경제거를 하는 방식에 대해서 알아보도록 합시다.
1. 이미지 삽입 후 그림서식으로 이동
엑셀이나 파워포인트, 워드 모두 이미지 배경제거 방식은 동일합니다. 먼저 프로그램을 실행하신 후 배경을 제거하고 싶으신 이미지를 프로그램에 삽입시켜주세요.
삽입된 이미지를 클릭하면 프로그램 우측 상단 메뉴바에 "그림 서식"이 활성화되는 것을 확인하실수 있는데요, "그림 서식" 탭 중에서 가장 왼쪽에 있는 "배경제거"를 클릭해주시면 됩니다. 이 기능은 워드, 파워포인트, 엑셀 등 모든 오피스 프로그램에서 동일하게 구동이 됩니다.
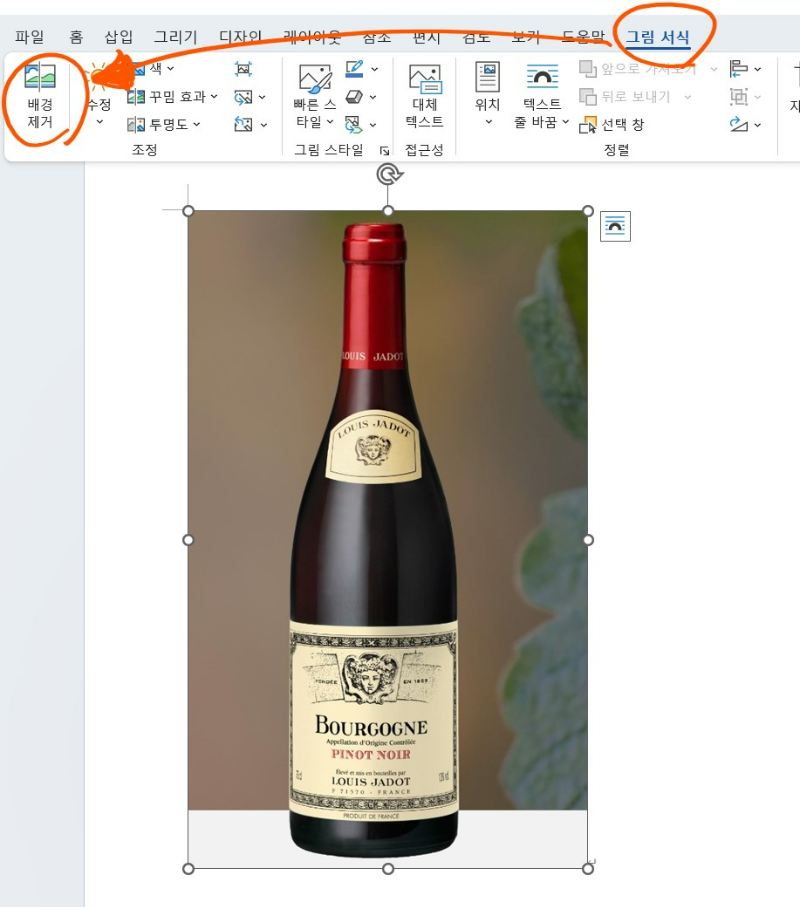
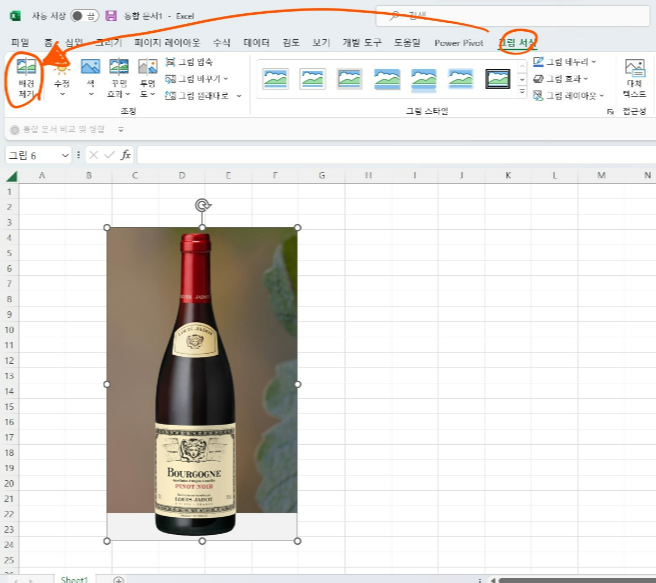
2. 이미지 배경제거 작업하기
그럼 마우스를 통해서 이미지의 배경을 제거하는 기능이 활성화되는데요, 남기고 싶은 배경을 선택하거나, 지우고 싶은 배경을 선택해주면 됩니다. 저는 LG그램360 노트북을 쓰고 있는데, 스타일러스 펜을 통해서 작업하니 마우스보다 더 원활하게 작업이 되는것을 느낄 수 있습니다.

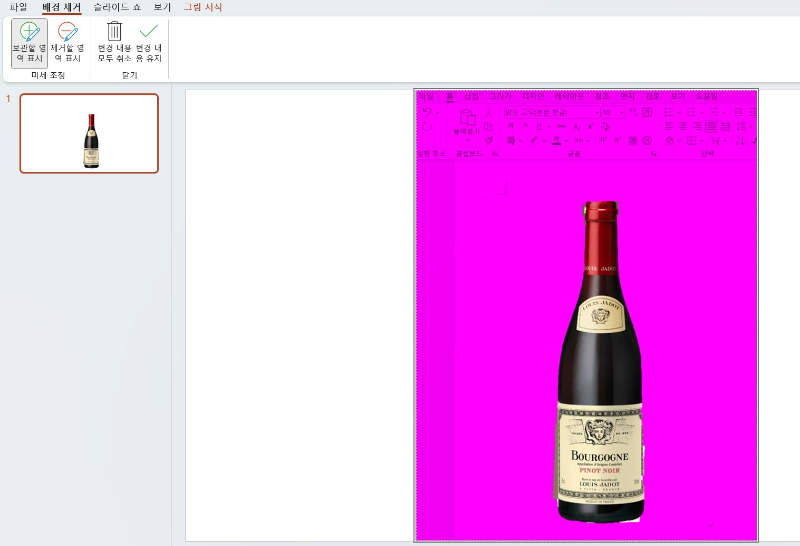
다만 엄청 정교하게 작업이 진행되지는 않는것 같습니다.
군데군데 조금 엉성한 느낌이 나지만 오피스 프로그램에서 배경을 제거한 이미지들은 엑셀이나 워드 등의 표 안에서 조그만 이미지로 활용이 되는 경우가 많아서 이정도의 퀄리티도 크게 문제가 되지는 않는것 같습니다.
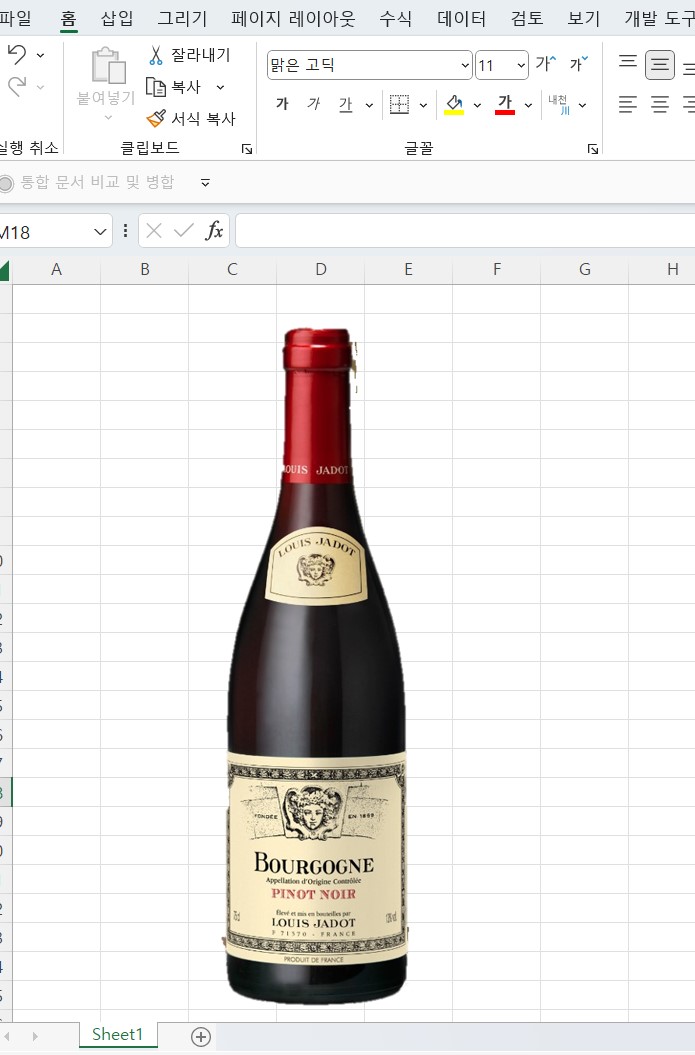
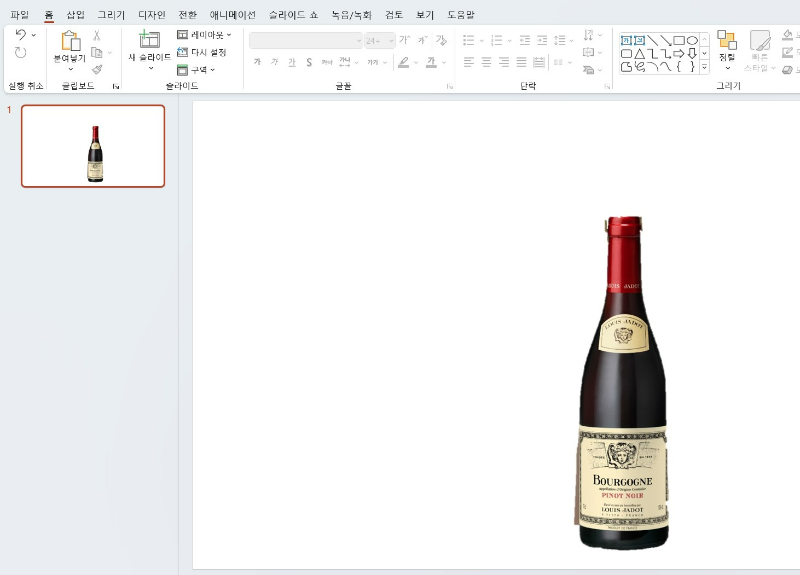
이미지 배경제거 때문에 골치를 앓는 분들이시라면 어디에서나 활용할 수 있는 기본 오피스 프로그램으로 이미지 배경제거를 할수 있으니 한번 활용해보시길 추천드립니다.
'IT 기기 활용법 > 노트북 및 IT제품 활용팁' 카테고리의 다른 글
| 핸드폰 다크모드로 변경하는 방법 총정리, 눈 건강 손쉽게 챙기기! (0) | 2022.12.23 |
|---|---|
| 갤럭시 핸드폰 화면 캡쳐 방법 및 손쉽게 스크롤 캡쳐 하기 꿀팁 (0) | 2022.12.19 |
| 노트북 지문인식 로그인 설정하기, LG그램 노트북 지문등록 하는 방법 (0) | 2022.12.12 |
| 미러링 기능으로 핸드폰 화면 노트북(윈도우11)에서 보기 설정하기 (0) | 2022.12.08 |
| PDF 병합하기, PDF 페이지 수정, 편집을 손쉽게! ezPDF 활용법 (0) | 2022.12.06 |




댓글