
갤럭시 핸드폰 쓰시는 분들 중에 화면 캡쳐하시는 분들이 많으시죠? 필요한 정보가 인터넷 상에 있을 경우 이를 캡쳐해서 저장해두면 언제든 유용하게 꺼내쓸수 있어서 화면 캡쳐는 제가 잘 활용하는 기능 중 하나입니다. 그럼 이번 포스팅에서는 갤럭시 핸드폰 화면을 캡쳐하는 방법과 전체 화면을 모두 캡쳐하는 스크롤 캡쳐방식에 대해서 알아보도록 할까요?
1. 버튼 조작으로 화면 캡쳐하기
가장 익숙한 방식은 바로 핸드폰 측면의 버튼 2개를 동시에 눌러서 캡쳐하는 방식일 겁니다. 핸드폰 측면을 보면 버튼이 3개가 있습니다. 위에 있는 두개는 볼륨 상/하 버튼이고 아래에 있는 버튼은 전원 버튼이죠. 만약에 우측에 있는 버튼으로 화면을 캡쳐하고 싶으시다면 버튼 3개 중에서 아래에 있는 2개, 즉 볼륨 하 버튼과 전원 버튼을 동시에 눌러주시면 됩니다.

그러나 만약 캡쳐가 되지 않고 핸드폰이 on / off 되거나 볼륨 조절바가 실행된다면, 두개의 버튼 중 하나가 먼저 눌려졌거나 아니면 하나를 너무 길게 누르셨기 때문입니다. 꼭 두개의 버튼을 동시에 눌러주시길 바랍니다.
2. 손으로 화면 밀어 캡쳐하기
제가 가장 즐겨쓰는 손으로 화면 밀어 캡쳐하는 방법에 대해 알아볼까요? 화면의 왼쪽에 손바닥을 세워서 대주신 후에 왼쪽에서 오른쪽으로 스쳐주시면 화면이 캡쳐가 됩니다.

하지만 이 기능을 쓰시려면 먼저 이 기능을 사용하시려면 핸드폰 설정에서 가서 기능을 활성화 해주셔야 합니다. 휴대폰의 설정에 들어가셔서 "유용한 기능"을 선택하신 후 "모션 및 제스쳐"를 선택합니다.
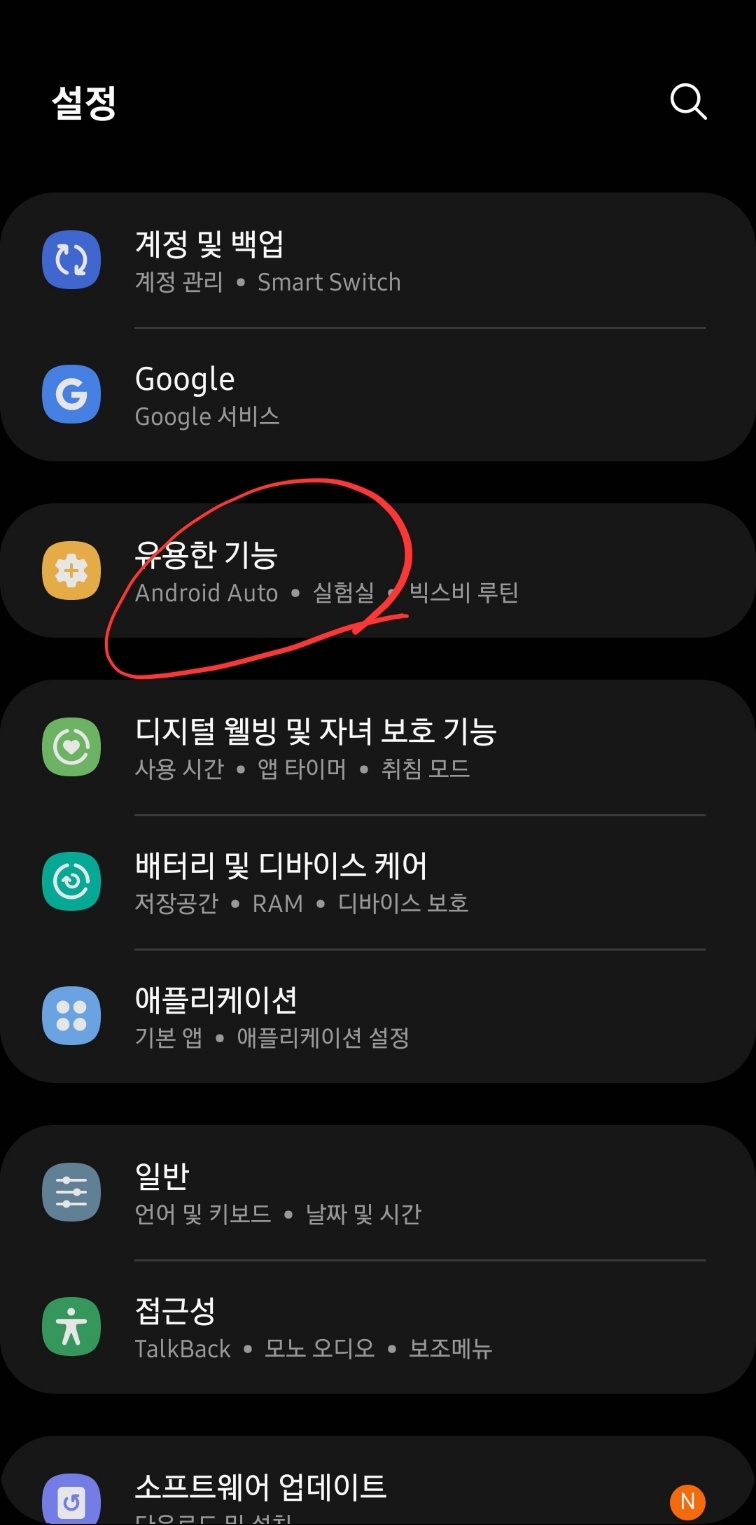
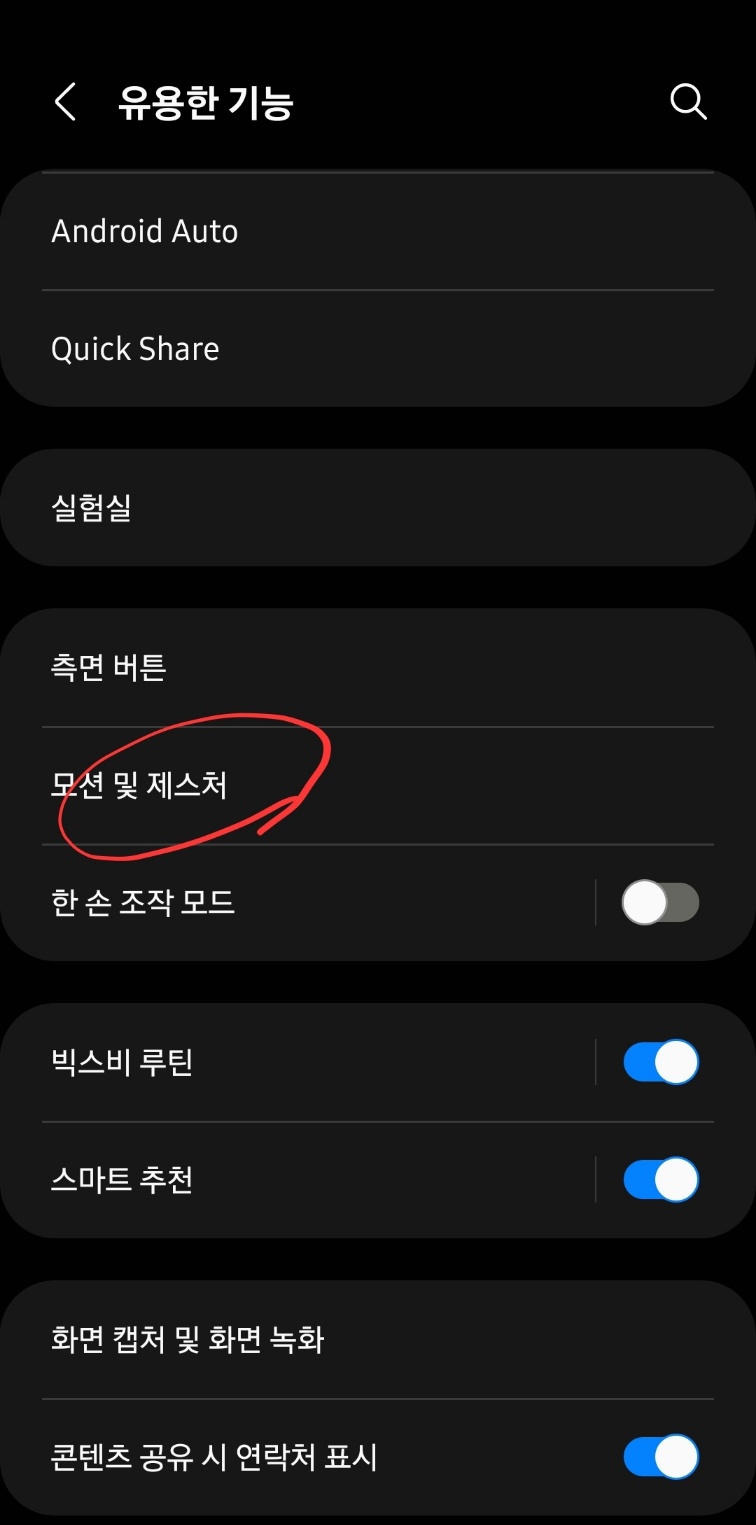
그러면 활성화되는 메뉴 중에서 "손으로 밀어 캡쳐" 기능을 활성화 해주시면 이제 손쉽게 핸드폰 화면을 손으로 쓸어서 캡쳐하는 기능을 사용하실 수 있습니다.
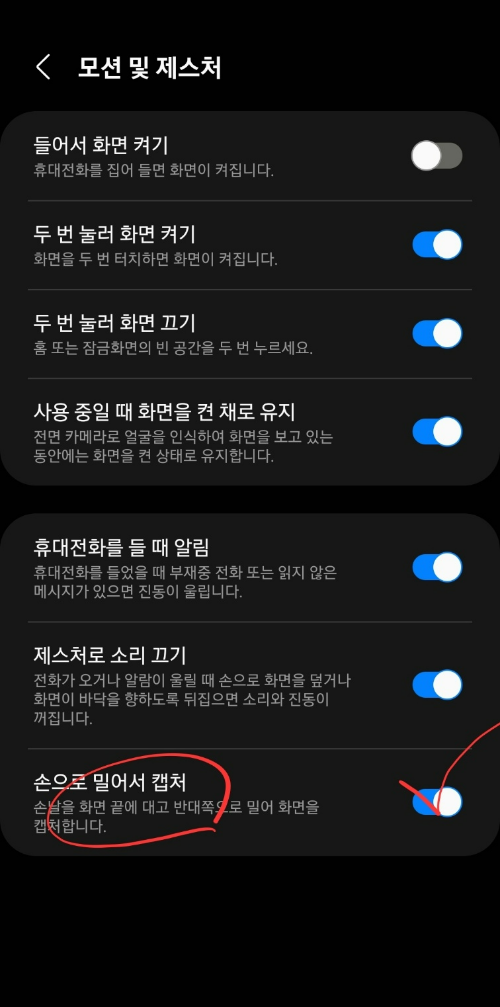
지금까지 갤럭시 핸드폰의 화면을 캡쳐하는 방법 2가지에 대해서 살펴보았습니다. 정말 쉽죠? 이번에는 화면에 나온 것만 캡쳐하는 것이 아니라, 스크롤바를 내려서 나오는 전체 화면을 캡쳐하는 방식에 대해서 알아보실까요?
3. 화면 전체(스크롤) 캡쳐하기
핸드폰에서 화면을 캡쳐할때, 화면에 나타난 것 뿐만이 아니라 지금 화면에 노출되지 않는 하단 화면까지 전체적으로 다 캡쳐를 하고 싶으신가요?
이럴때 쓰는 기능이 바로 스크롤 캡쳐기능입니다. 사용방법은 매우 간단합니다. 먼저 원하는 화면을 위에 1번이나 2번 방식으로 캡쳐해주세요. 그럼 캡쳐된 화면을 편집 할수 있는 기능이 곧바로 활성화되는데요, 그때 왼쪽 하단의 아래 화살표 처럼 생긴 아이콘을 클릭해주시면 됩니다.
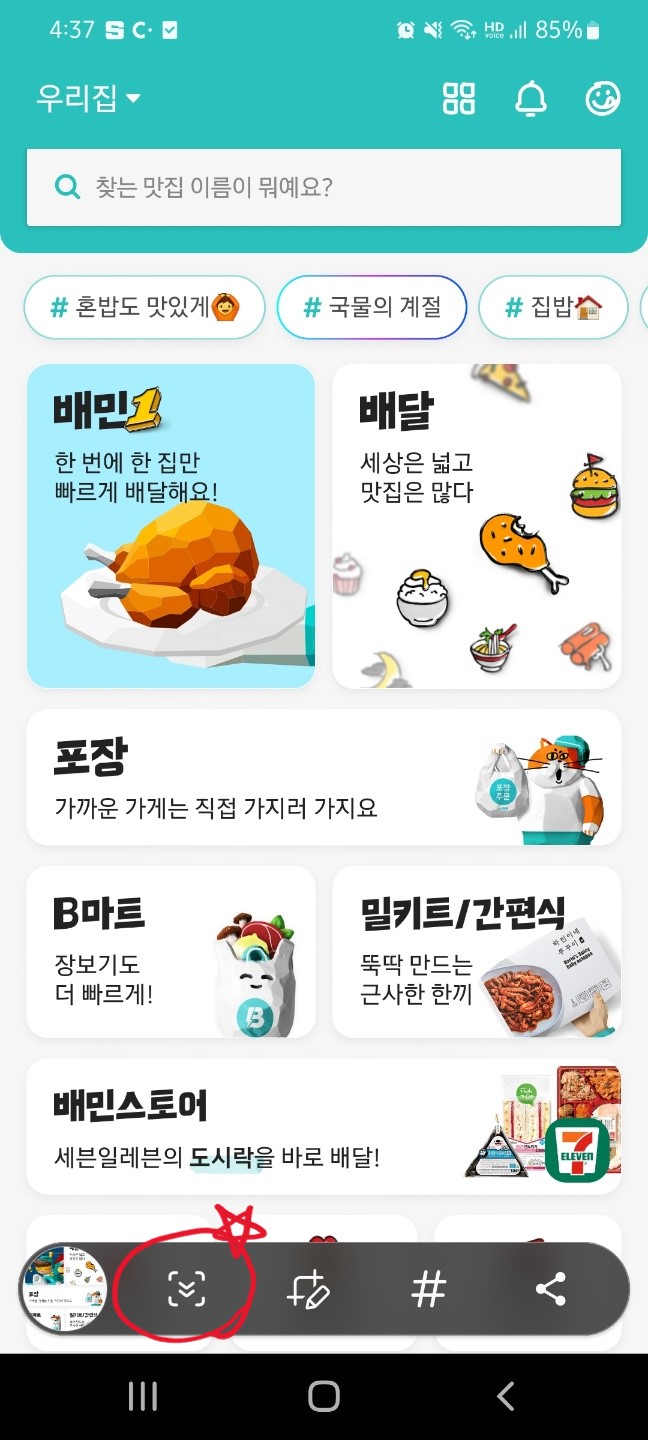
단 이 기능을 활용하실 경우 주의하셔야 할 점은 아이콘을 한번 클릭할때마다 조금씩 조금씩 스크롤되어 저장이 됩니다. 만약 스크롤 화면이 길다면 3-4번은 그 버튼을 클릭해주셔야지 화면이 전체적으로 스크롤되어 저장되는걸 볼수 있습니다.
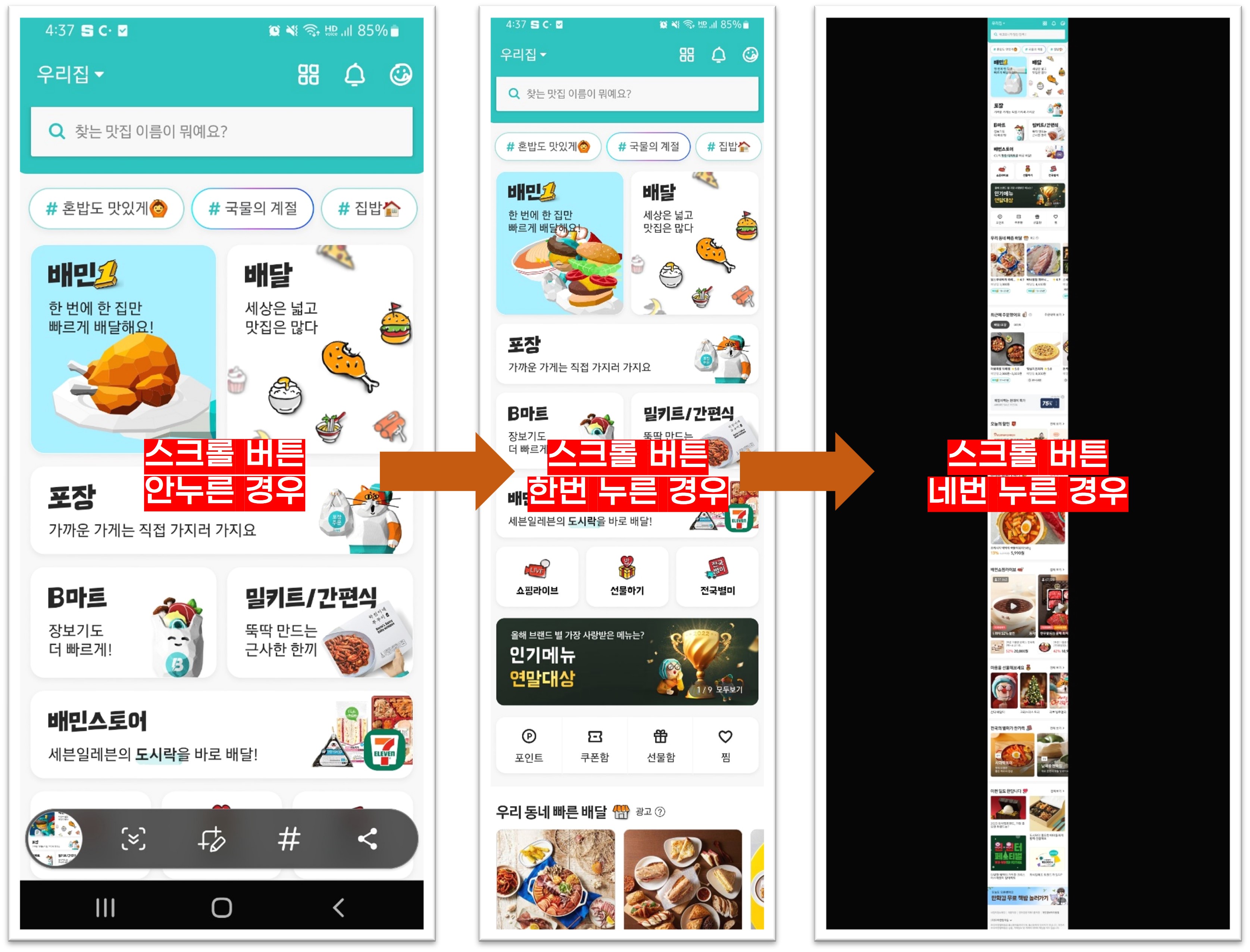
도움이 되셨나요? 이번 포스팅에서는 갤럭시에서 화면 캡쳐하는 방법에 대해 알아보았습니다. 필요하신 분들 유용하게 활용하시길 바랍니다!
'IT 기기 활용법 > 노트북 및 IT제품 활용팁' 카테고리의 다른 글
| PPT 파일을 PDF로 변환하는 가장 손쉬운 방법 2가지 총정리 (0) | 2023.01.12 |
|---|---|
| 핸드폰 다크모드로 변경하는 방법 총정리, 눈 건강 손쉽게 챙기기! (0) | 2022.12.23 |
| 오피스 파일에서 이미지 배경제거(누끼따기) 하기! 엑셀, PPT, 워드 모두 가능! (0) | 2022.12.13 |
| 노트북 지문인식 로그인 설정하기, LG그램 노트북 지문등록 하는 방법 (0) | 2022.12.12 |
| 미러링 기능으로 핸드폰 화면 노트북(윈도우11)에서 보기 설정하기 (0) | 2022.12.08 |




댓글