PPT 파일로 작업하신 후 PDF로 변환할 일이 많이 있는데요, 이번 포스팅에서는 PPT 파일을 PDF로 변환하는 방법에 대해서 알아보도록 하겠습니다. 참고로 PPT를 PDF로 변환하면 좋은 점이 몇가지가 있는데요, 아무나 파일을 수정하지 못한다는 점이 가장 좋지만 무엇보다 PDF로 변환되면 PPT의 폰트가 어떤 컴퓨터에서 오픈해도 깨지지 않는다는 장점이 있습니다. 그리고 출력 시에도 PDF가 더 다양한 기능이 있어서 PDF로 변환해두는게 좋습니다. 그럼 아래에서 PPT를 PDF로 변환하는 방법 2가지에 대해서 같이 알아보시죠!
1. PPT를 PDF로 변환하는 첫번째 방법 - 다른이름으로 저장하기
먼저 PPT 파일 작업이 완료가 되면 PPT 상단 메뉴바에서 "파일" 탭으로 들어가줍니다. 혹은 파일을 다른이름으로 저장하기 위한 단축키인 Shift + Ctrl + S 를 눌러줍니다.
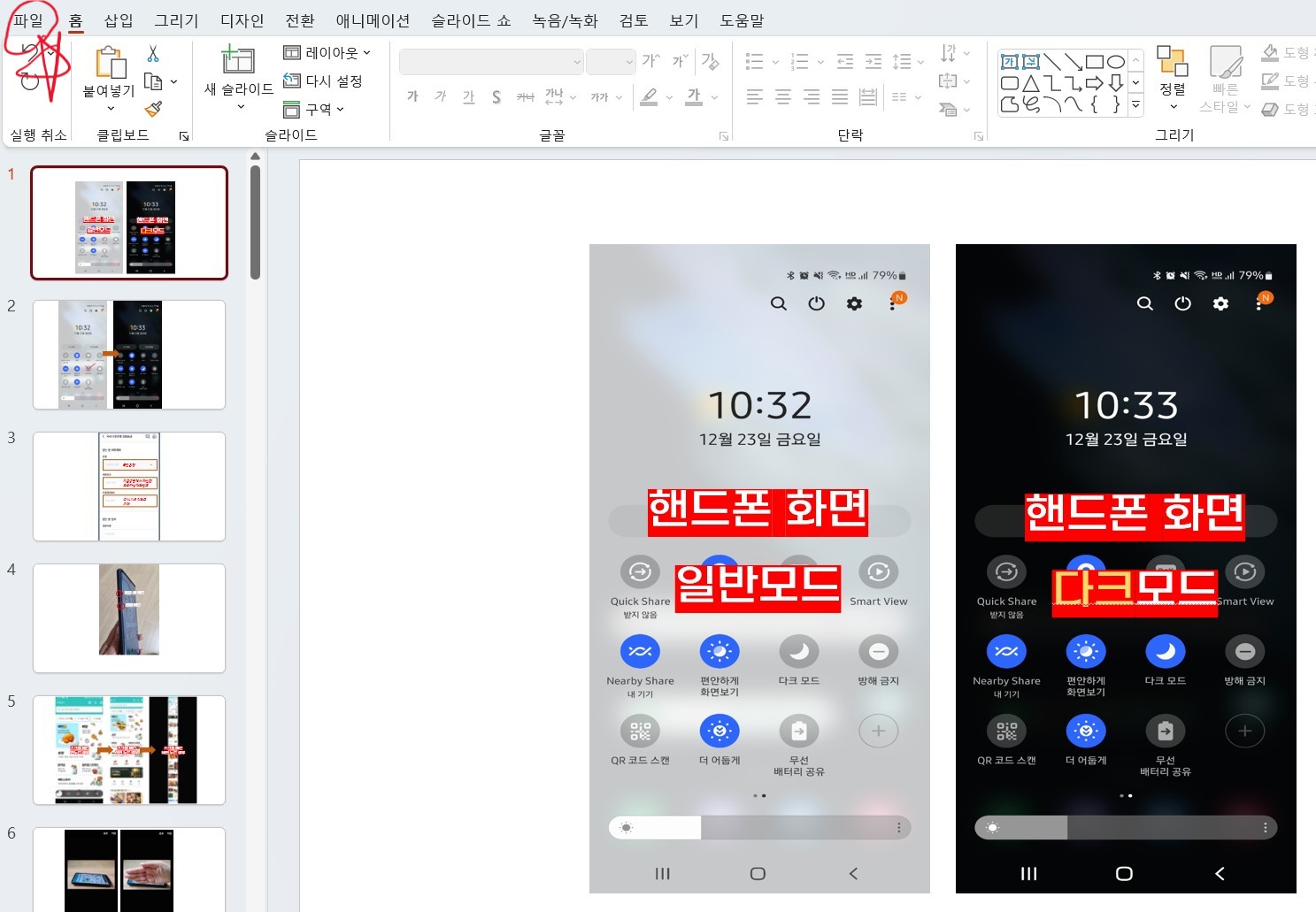
그 후 PPT 파일 저장기능을 활성화 시켜주면 됩니다. "다른이름으로 저장" 혹은 "복사본 저장"을 눌러주면 이렇게 저장 창이 활성화되는데요, 여기서 파일 형식을 "PDF"로 변경을 해주면 됩니다. PPT의 경우 파일 저장 시 기본값이 Power Point 프리젠테이션 으로 되어 있는데, 이 기본값을 PDF로 바꿔주시기만 하면 끝!
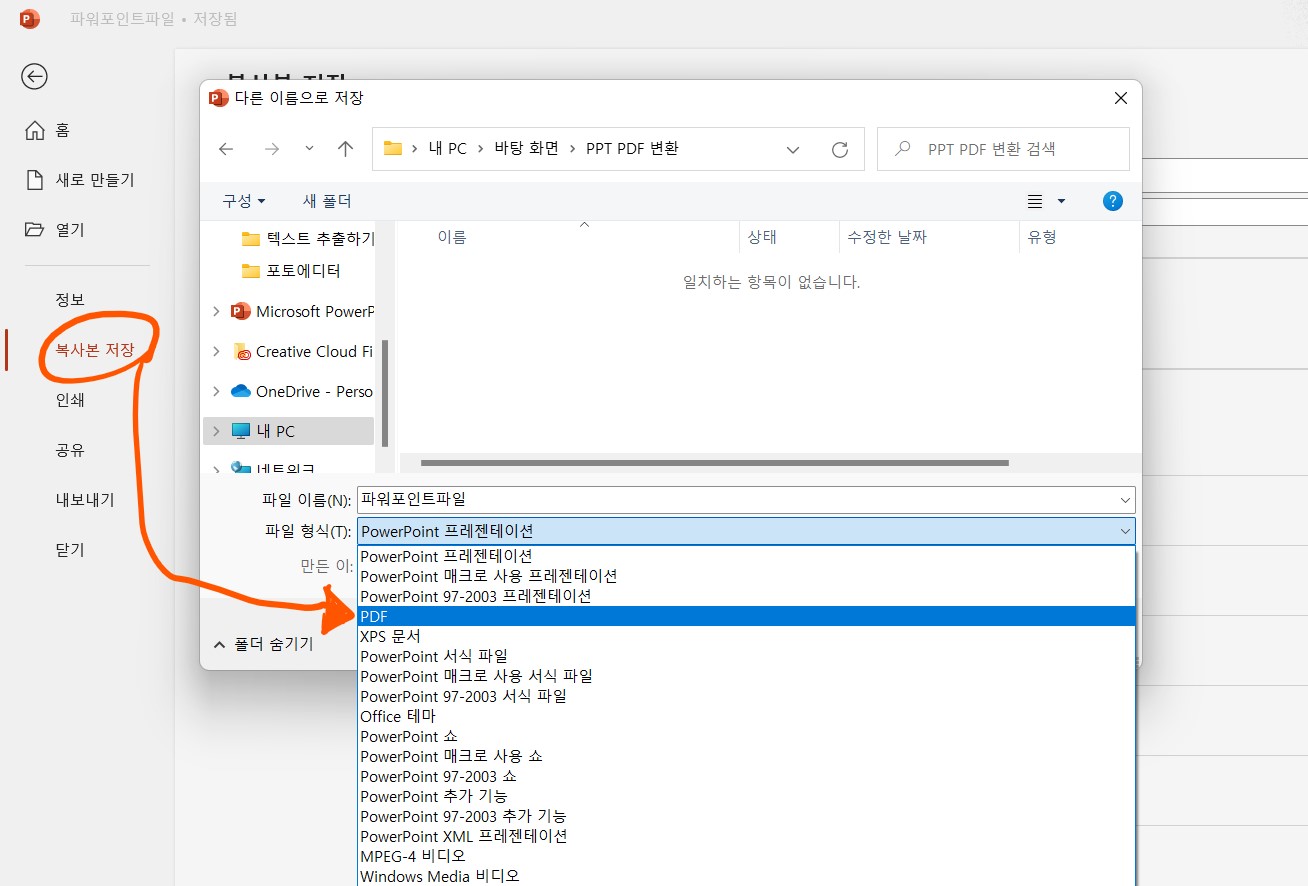
파일 형식이 "PDF"로 설정되었는지 확인하신 후 "저장"버튼을 눌러주시면 끝입니다.
그러면 파일 확장자가 PPT가 아니라 PDF로 변경되어서 PDF 파일로 저장이 완료됩니다.
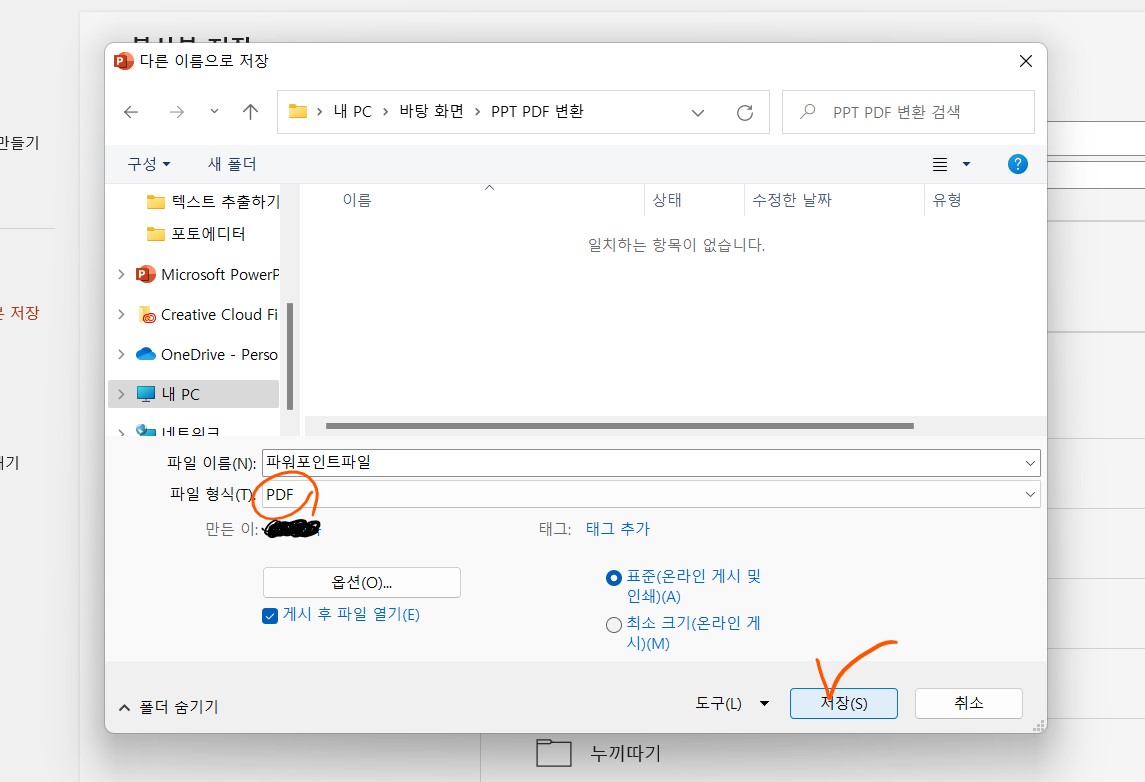
PPT를 PDF로 변환하는 방법 정말 간단하죠? PDF로 변경하는 방식이 또 하나가 있는데요, 이번에는 ezPDF 프로그램을 통해서 아주 손쉽게 파일을 PDF 로 변경해보도록 하겠습니다.
2. PPT를 PDF로 변환하는 두번째 방법 - ezPDF 활용
우선 이 기능을 활용하려면 ezPDF 소프트웨어가 컴퓨터에 깔려 있어야 하는데요, 무료로 사용할 수 있는 프로그램이고 PDF 편집 등 다양한 기능을 활용할 수 있으니 설치해보셔도 좋을 것 같습니다
ezPDF가 설치되었다면 ezPDF 프로그램을 실행해줍니다. 그러면 아래 화면과 같이 프로그램이 열리는데요, 좌측 하얀 공백 부분에 PDF로 변환을 희망하는 PPT 파일을 드래그해서 옮겨주기만 하면 됩니다!
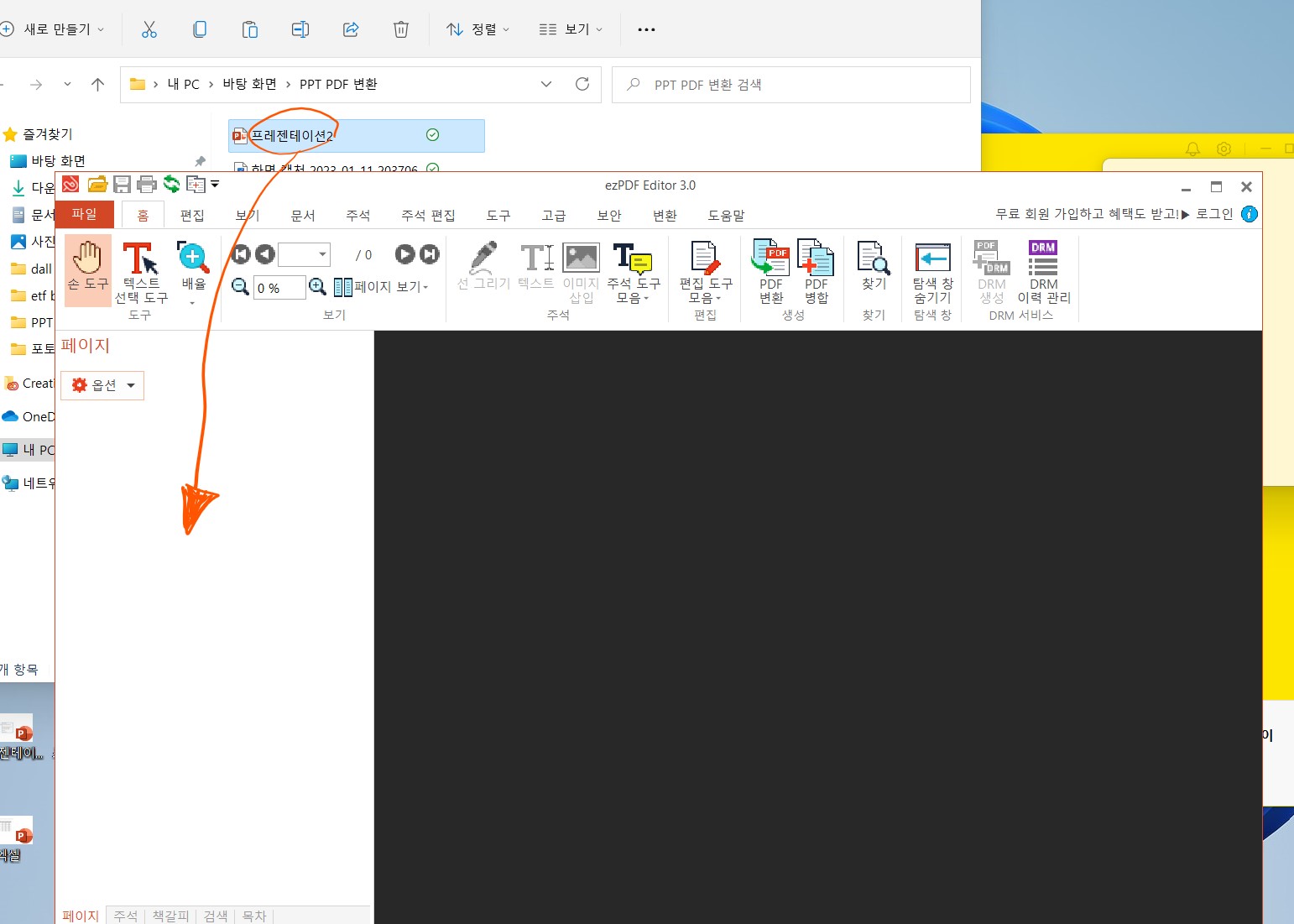
파일을 드래그해서 옮겨두기만 하면 이렇게 자동으로 PDF 변환이 시작됩니다. 잠시만 기다리면 PDF로 파일 변환 완성!
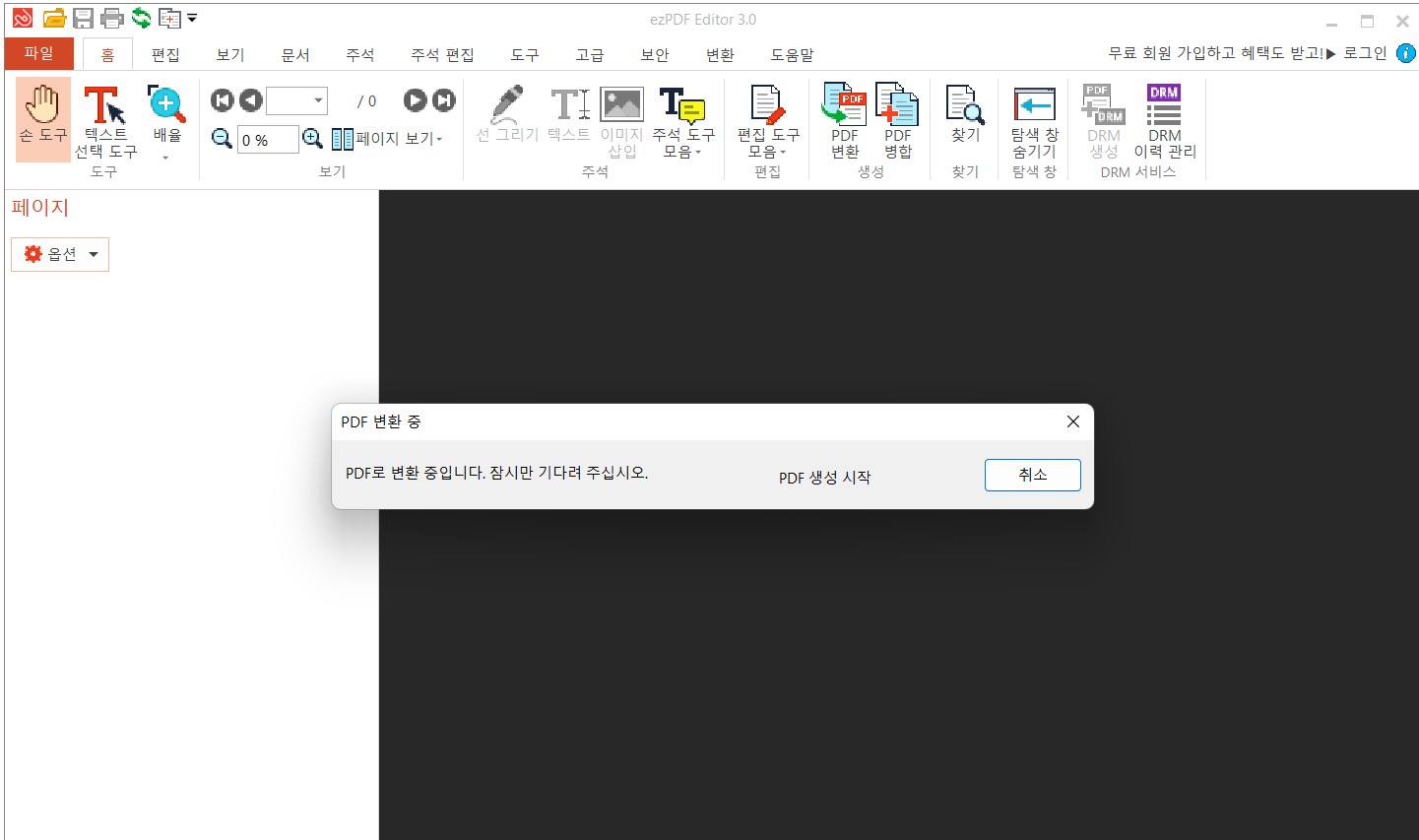
PDF로 변환된 파일을 바로 ezPDF 프로그램에서 확인하실 수 있습니다.
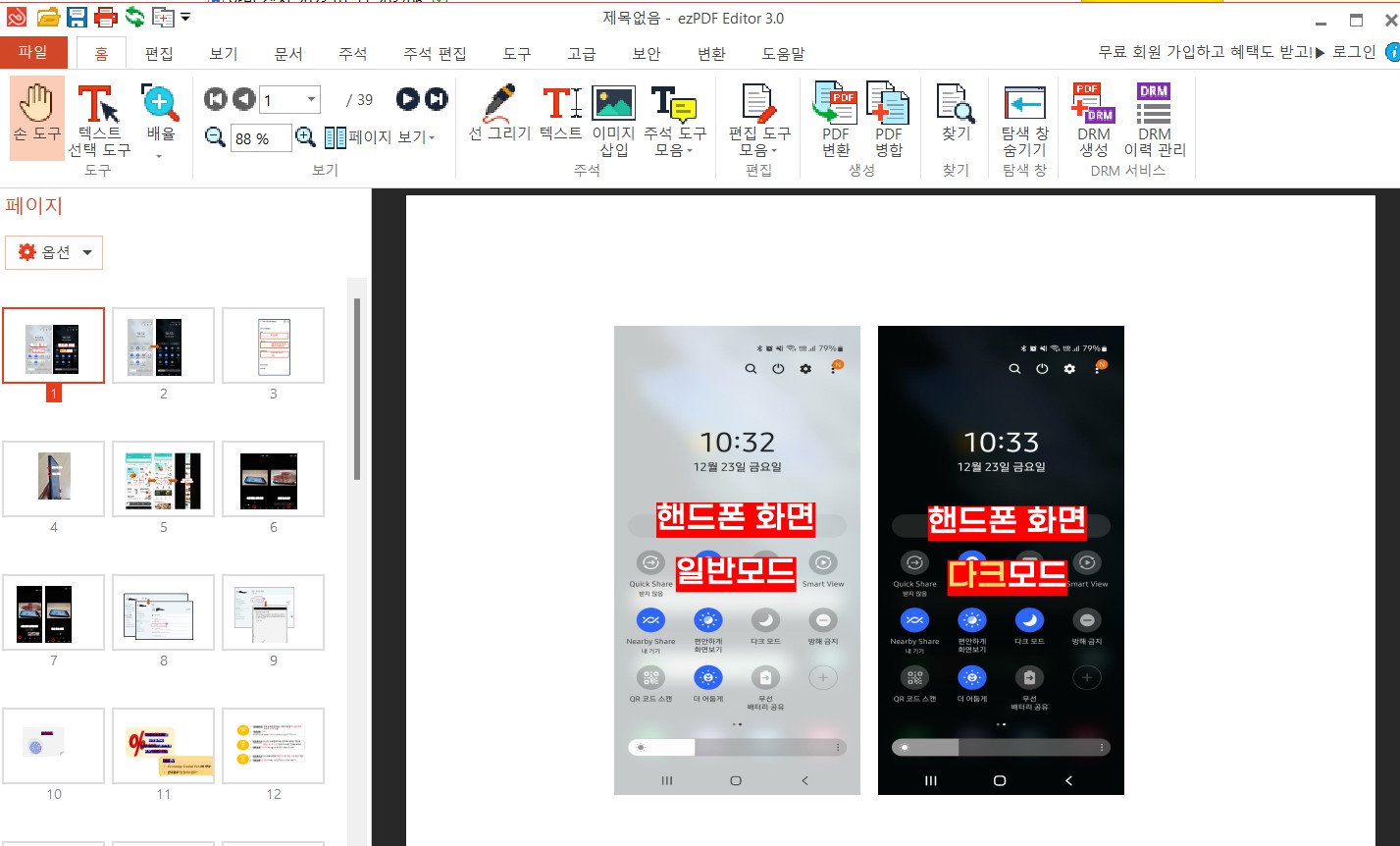
정말 쉽지 않나요? PPT 파일을 PDF로 변경하는 기능은 정말 자주 활용되는 기능 중 하나이니 꼭 숙지해두시면 좋을것 같습니다.
그럼 유용하게 활용해보세요. 감사합니다!
'IT 기기 활용법 > 노트북 및 IT제품 활용팁' 카테고리의 다른 글
| 갤럭시 패드 듀얼 모니터 설정방법, LG그램 노트북과 듀얼 모니터 연결하기 (0) | 2023.01.17 |
|---|---|
| 아이리버 블루투스 이어폰 비틀 ITW-G4 리뷰 및 블루투스 이어폰 핸드폰 연결 방법 (0) | 2023.01.16 |
| 핸드폰 다크모드로 변경하는 방법 총정리, 눈 건강 손쉽게 챙기기! (0) | 2022.12.23 |
| 갤럭시 핸드폰 화면 캡쳐 방법 및 손쉽게 스크롤 캡쳐 하기 꿀팁 (0) | 2022.12.19 |
| 오피스 파일에서 이미지 배경제거(누끼따기) 하기! 엑셀, PPT, 워드 모두 가능! (0) | 2022.12.13 |




댓글