파이썬 설치 방법
이번에는 파이썬 프로그램을 설치하는 방식에 대해서 알아봅시다. 파이썬을 설치하는 방법은 크게 2가지로 나뉘어집니다. 공식파일을 설치하는 방법과 파이썬 배포판을 설치하는 방식이 있습니다.
1. 공식 파일 설치
루트 - www.phython.org (설치용량 25mb)
공식설치파일은 파이썬에서 제공하는 프로그램으로 아주 필수적이고 최소한의 라이브러리만 포함하고 있습니다. 그래서 용량도 매우 컴팩트합니다. 하지만 다른 사람들이 만들어놓은 코디 소스인 라이브러리가 기본적으로 내장되어 있지 않기 때문에 필요한 라이브러리들을 그때그때마다 검색해서 설치 해야하는 불편함이 있습니다.
2. 배포판(아나콘다) 설치
루트 - www.anaconda.com (설치용량 약 3GB)
많은 개발회사들이 파이썬 공식 설치파일을 기반으로 다양한 약 3,000개 정도의 라이브러리들을 포함한 배포판을 만들고 있고, 그래서 배포판의 종류도 매우 다양합니다. 그러나 최근에는 ‘아나콘다’라는 회사에서 만든 배포판이 가장 많이 활용되고 있어 저는 아나콘다 배포판 제품을 사용 중에 있습니다. 다양한 라이브러리들이 포함되어 있다보니 용량은 약 3G 정도 됩니다. 한가지 재밌는 사실은 파이썬이 영어로 ‘비단뱀’이라는 의미인데, 아나콘다는 각종 소스로 덩치가 커진 비단뱀을 의미하기 위해 아나콘다라고 명명했다고 합니다.
3. 파이썬 설치 전 주의사항을 알아봅시다.
설치 전 참고할 사항은 내 윈도우가 32비트인지 64비트인지를 확인하고 제품을 설치해야 한다는 점입니다. 만약 내가 쓰는 윈도우가 32비트라면 32비트 파이썬 프로그램을 설치할 수 있고, 64비트 윈도우라면 32비트나 64비트 프로그램 둘 다 설치가 가능합니다.
하지만 내가 증권사 API를 이용하여 파이썬으로 자동 매매 프로그램을 활용하고 싶다면 꼭 32비트를 설치해야하니 본인이 어떤 목적으로 파이썬을 활용하시는지 참고하셔서 설치하시기 바랍니다.
컴퓨터 비트 정보를 확인하려면 우선 윈도우 하단 검색키를 누르거나 혹은 Win+S 키를 눌러 검색창을 띄워주시고, 그 검색창에 “시스템 정보”라고 입력하시면 시스템 정보가 출력되는데, “시스템 종류”에 64비트인지 32비트인지 나오는 정보를 확인하시면 됩니다.

아나콘다 파이썬 프로그램 설치 방법
그럼 이제 아나콘다 웹페이지를 방문합니다. 구글에서 anaconda python을 입력하거나 위의 아나콘다 링크를 방문하면 됩니다. 방문 후 화면 상단에 “Products“에 마우스 커서를 가져다대시면 아래 창이 하나 활성화되는데요, 거기서 ”Anaconda Distribution“을 클릭하시면 됩니다.
그럼 화면 오른쪽에 다운로드 아이콘이 표시되는데요, 내 컴퓨터가 윈도우냐, 맥이냐, 리눅스냐에 따라 선택할 수 있도록 아래 아이콘이 표시됩니다. 거기서 본인 컴퓨터에 맞는 운영체제를 클릭하시면 화면이 아래로 주욱 이동하면서 각 운영체제에 맞는 설치파일을 보여줍니다. 저는 윈도우의 64비트를 쓰고 있어서 64비트 설치파일을 다운로드 받았습니다.
다운로드 받은 설치파일을 클릭하셔서 설치해주시면 끝이 납니다. 다만 설치용량이 약 3GB 정도 되다보니 설치에 약 5-10분 정도로 꽤 긴 시간이 소요됩니다. 오류라고 생각하지 마시고 천천히 기다려시면 설치가 완료됩니다.

파이썬 인터프리터와 개발환경(IDE) 구축하기
파이썬 인터프리터는 우리가 작업한 파이썬 코드를 컴퓨터가 순차적으로 해석하고 실행할 수 있도록 하는 프로그램입니다. 우리가 설치한 아나콘다 (혹은 파이썬 공식 파일) 프로그램이 바로 파이썬 인터프리터인데요, 파이썬을 활용하기 위해서는 우리가 이미 설치한 인터프리터 뿐만이 아니라 코드를 개발할수 있는 통합 개발환경(IDE, Integrated development environment)도 필요합니다.
IDE는 쉽게 말하면 소스코드를 입력하는 프로그램입니다. 텍스트를 쓸 수 있는 메모장이나 워드, 노트패드 등 텍스트 기반의 소프트웨어면 무엇이든 가능합니다. 추가설치가 필요없다는 장점이 있지만 이러한 범용 텍스트 소프트웨어는 코드 개발에 필요한 별도 기능이 없기에 개발환경에 적합하지 않습니다.
이에 많은 개발자들이 코드 작성에 적합한 프로그램들을 별도로 만들었는데요, 이를 IDE라고 합니다. 아나콘다를 설치하면 기본적으로 제공되는 Jupyter Notebook이나 Spyder라는 프로그램들이 바로 그 중에 하나입니다. 이외에도 PyCharm이나 Visual Studio Code라는 IDE가 많이 쓰이고 있지만 별도 설치가 필요합니다. 이런 류의 프로그램은 다른 프로그래밍 언어의 개발환경으로도 활용되고 있습니다. 저는 아나콘다에서 기본적으로 제공되는 Jupyter Notebook을 통해 먼저 파이썬 문법을 익히려고 합니다.
파이썬에서 제공하는 기본 IDE에 Spyder도 있는데, 처음 파이썬 문법을 익히기에는 실행환경이 더 직관적으로 다가오는 Jupyter Notebook이 나은 것 같습니다. 그리고 웹 기반으로 실행되기에 Spyder 보다 주피터 노트북이 훨씬 가볍게 작동하는 것도 장점입니다. 하지만 점점 더 파이썬에 익숙해지면 Spyder나 아니면 Visual Studio Code 등으로 진출해서 코딩해볼것을 권장 드립니다.
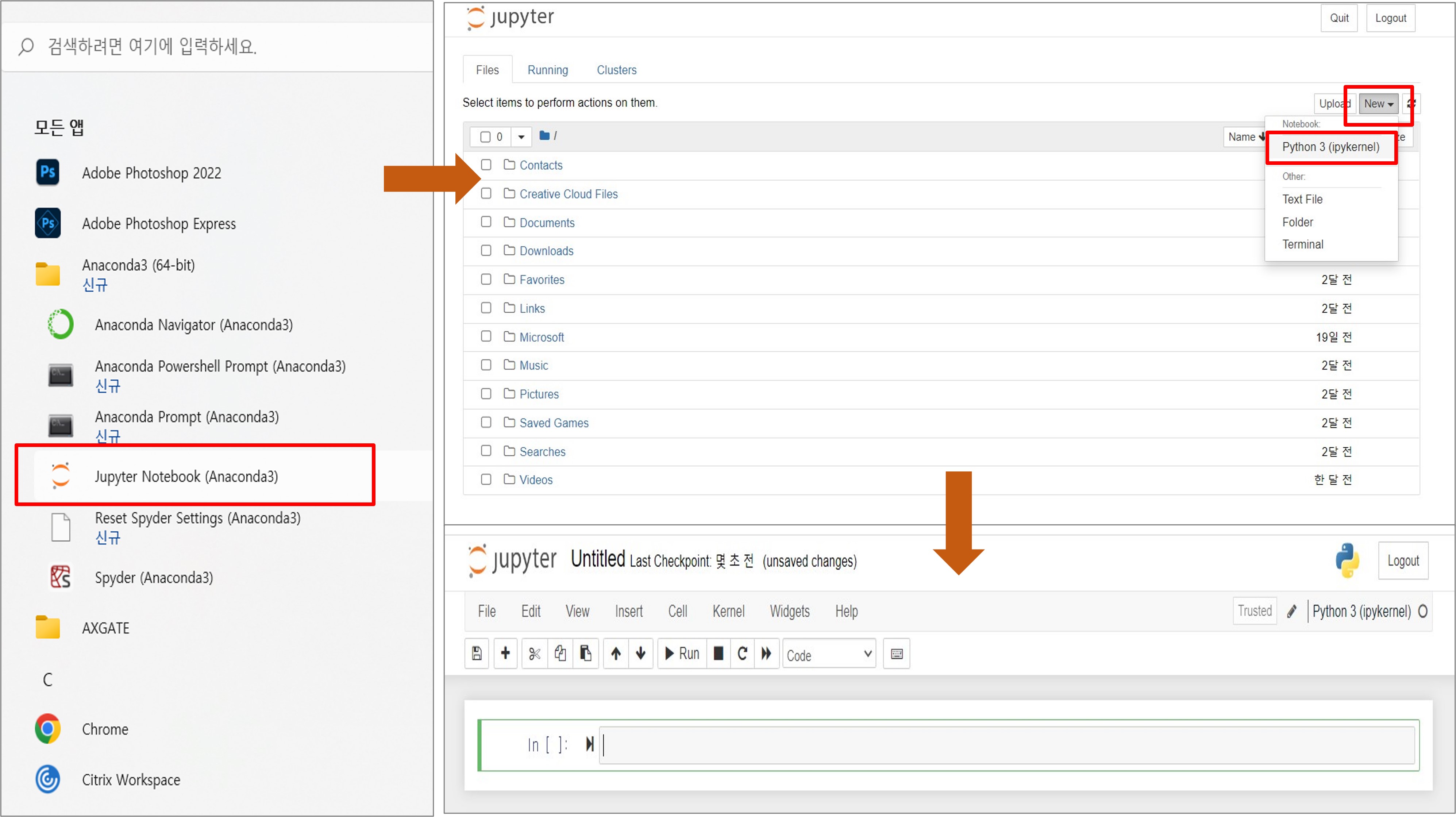
'코딩 익히기 > 파이썬' 카테고리의 다른 글
| 파이썬 IF 조건문 개념 및 논리연산(and, or, not) 조건문 예시 정리 (0) | 2022.12.07 |
|---|---|
| 파이썬 비교연산자, 논리연산자 그리고 True, False를 표현하는 Boolean 타입 (0) | 2022.12.07 |
| 파이썬 자료구조! 리스트(list), 튜플(tuple), 딕셔너리(dict) 기본개념 및 활용법 총정리 (0) | 2022.11.30 |
| 파이썬 데이터 타입(정수, 실수, 문자열) 정리 및 TYPE 함수 활용법 (0) | 2022.11.30 |
| 파이썬 이란? 문과생들도 프로그래밍 언어를 꼭 배워야 할까요? (0) | 2022.10.21 |



댓글